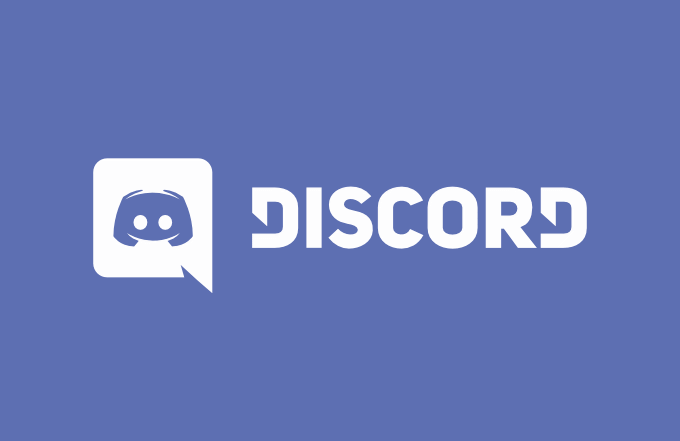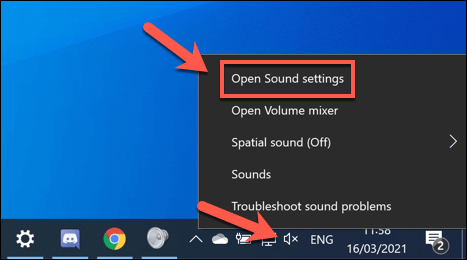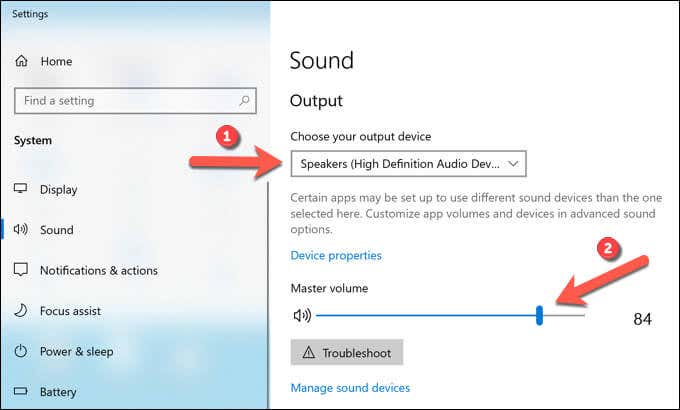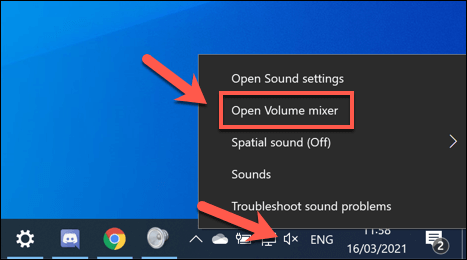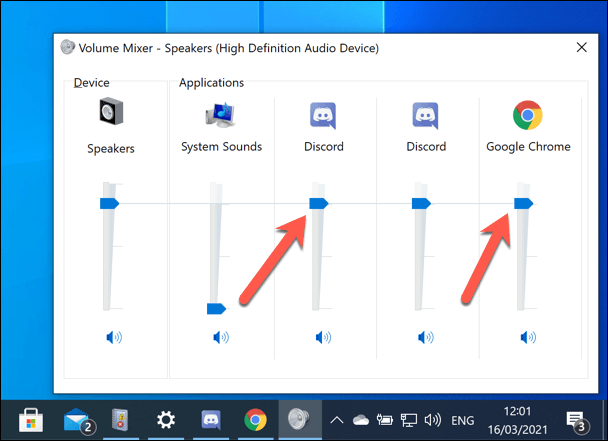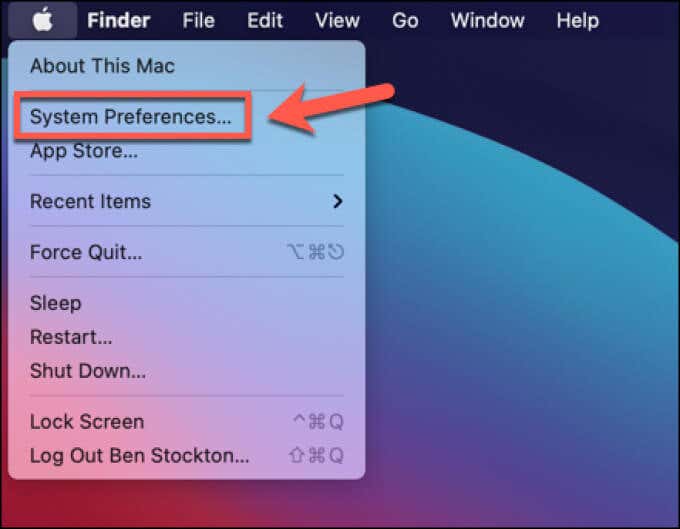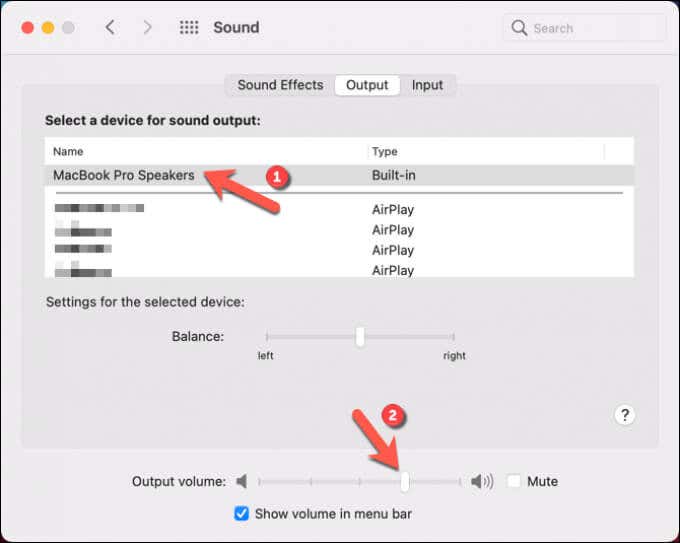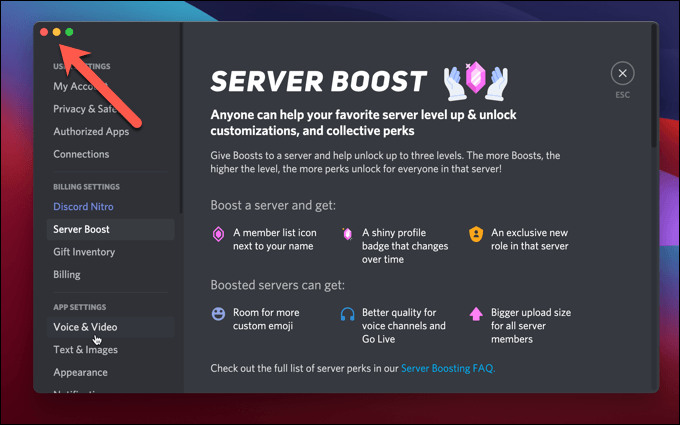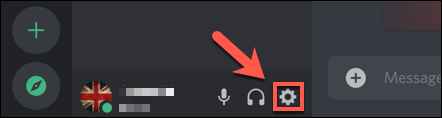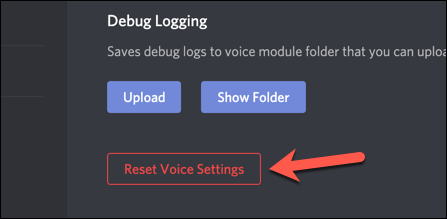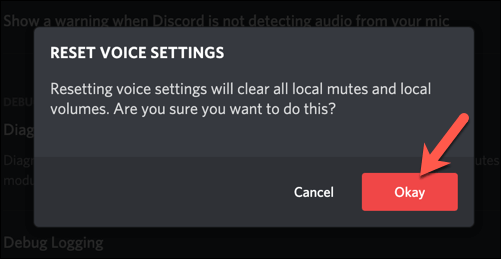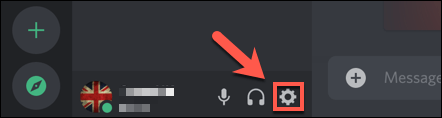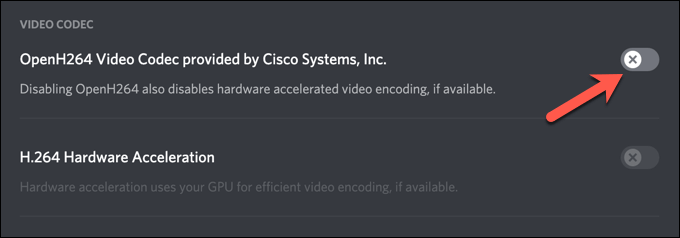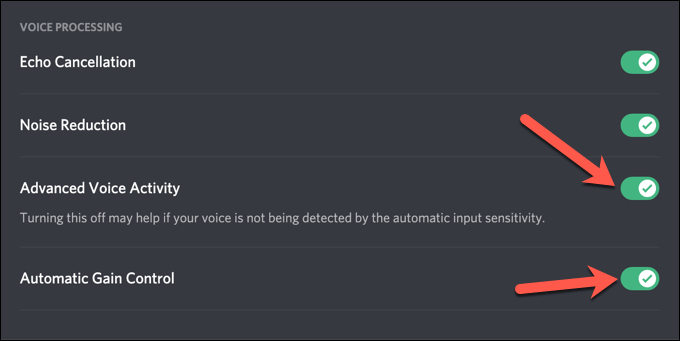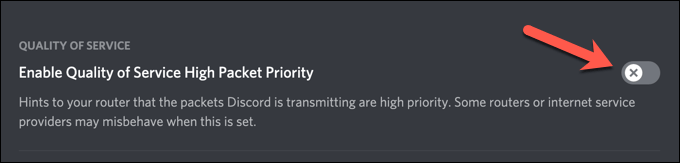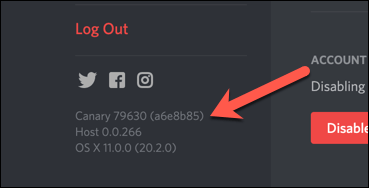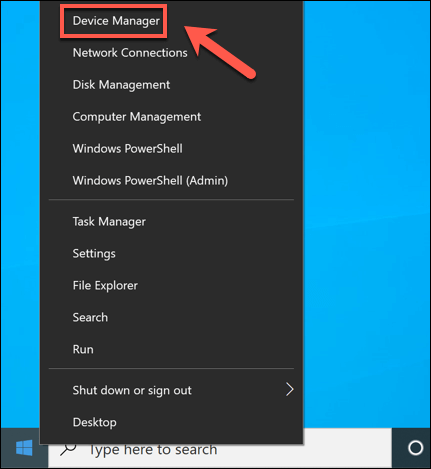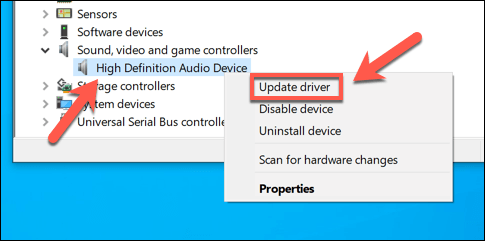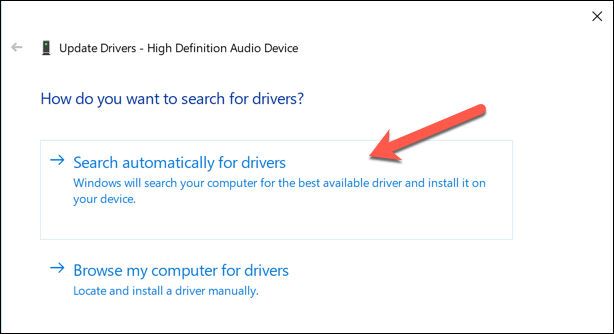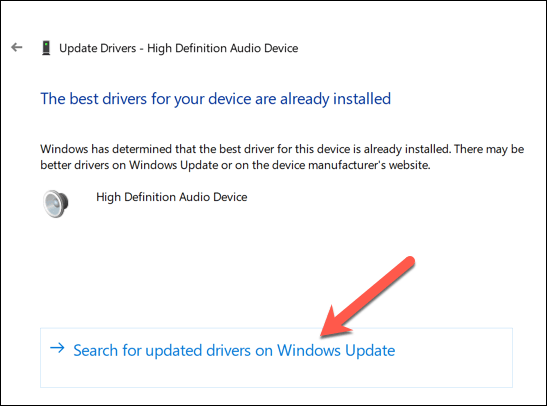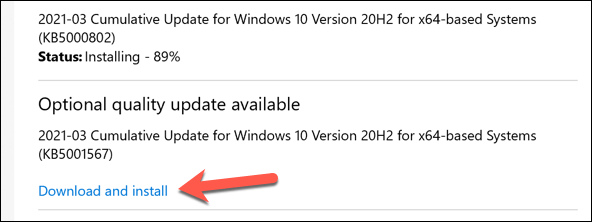One unfortunate error that can plague Discord users is a streaming sound issue, preventing users from hearing audio while you’re sharing your screen on Discord (and vice versa). If a Discord stream has no sound, you’ll need to troubleshoot the issue by following the steps below.
1. Check Your Audio Settings
Before you consider more drastic approaches to this issue, the first thing you should do is check your audio settings. You’ll need to set your PC or Mac to use the correct output device (for instance, switching to headphones or external speakers), as well as ensure that the volume levels are high enough. For Windows users, in particular, this means checking that the audio level for Discord is high enough to hear the audio. Windows allows you to control volume for individual running apps—if the volume is set too low, you won’t be able to hear the stream. As these volume levels are also used by Discord to determine what others can hear as you’re streaming, it’s important to set them to an appropriate level.
On Windows
On Mac
2. Use Applications in Windowed Mode
If you’re trying to stream a full-screen game on Discord, you may run into issues. This is because Discord (at present) doesn’t support streaming while full-screen applications are open. This could prevent you (and your audience) from hearing or seeing content as you stream. Where possible, make sure to only use applications that are in windowed mode (either maximized or smaller). If the game enters full screen automatically, you may need to check the settings to change the default display mode.
3. Reset Discord Audio Settings
While changes to Discord’s audio settings can help to improve the quality of a stream or call, it can also cause conflicts if the wrong settings are changed. The best way to resolve this issue is to reset Discord’s audio settings to the default configuration. If you want to change your audio configuration, reset your voice settings first and start with the defaults to limit potential conflicts.
4. Change Discord Audio Settings
If your Discord stream has no sound after resetting Discord’s voice settings to the default configuration, you may need to change some of the audio settings manually. You can do this in either the Discord app or using the web client.
5. Reinstall the Discord App (or Switch to Discord Canary)
In certain rare circumstances, the Discord client itself could be the problem. Reinstalling the Discord app (or switching to it, if you’re using the web client) could be a good fix for potential streaming issues, ensuring the latest updates are installed. If you’re having trouble, however, you may want to give Discord Canary a try. This is an alpha test build of the Discord client that allows you to test new features and try out new bug fixes ahead of other users. While a Discord Canary test build can be unstable, it may resolve certain audio issues, thanks to the latest bug fixes. You can download either the latest stable release or Canary build from the Discord website.
6. Check Your Audio Drivers
Windows should install audio drivers automatically, but if you’re using a new PC or if you’re just installed new hardware, you may need to install them yourself to ensure that your audio devices work correctly in Discord. If Windows can’t find suitable drivers for your device, look for drivers on the manufacturer website. For instance, if you’ve installed a new motherboard, you may need to install new audio chipset drivers for your PC’s audio output to work correctly.
Building a Discord Community
The steps above should help to solve a problem where a Discord stream has no sound, as well as help to fix other issues, such as a robotic voice on stream and RTC connection issues. Once you’re up and running, you can begin to build up your community by adding new Discord bots to play music or help with moderation. Of course, Discord isn’t the only platform for communities to organize around. There are a number of Discord alternatives you can try, from Slack to TeamSpeak. Gamers may still prefer Discord, however, as gaming-specific features like the in-game overlays make multiplayer games more fun.