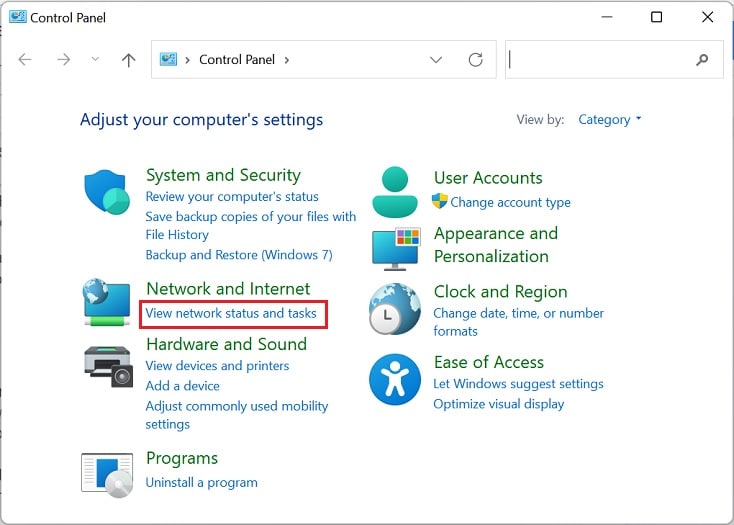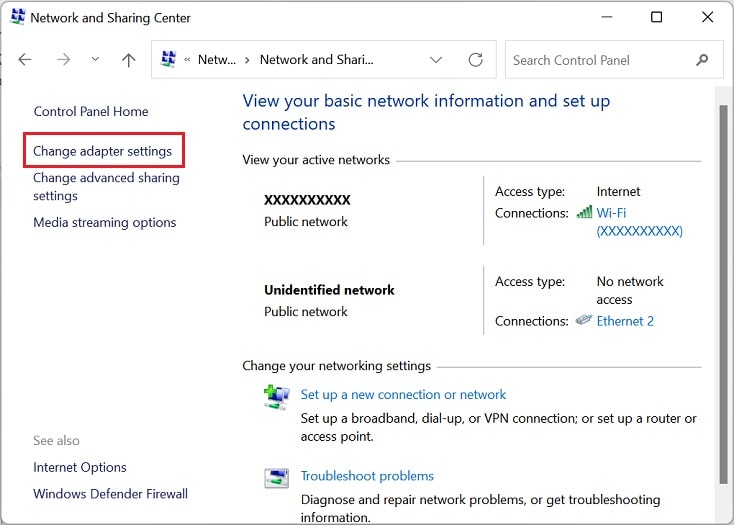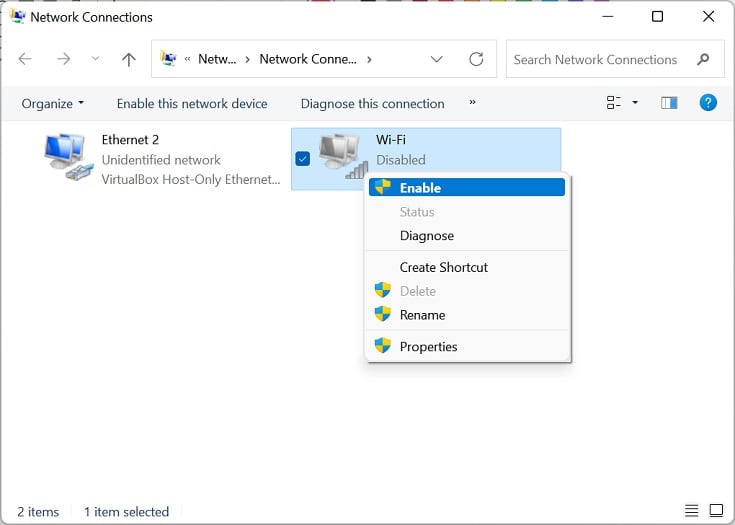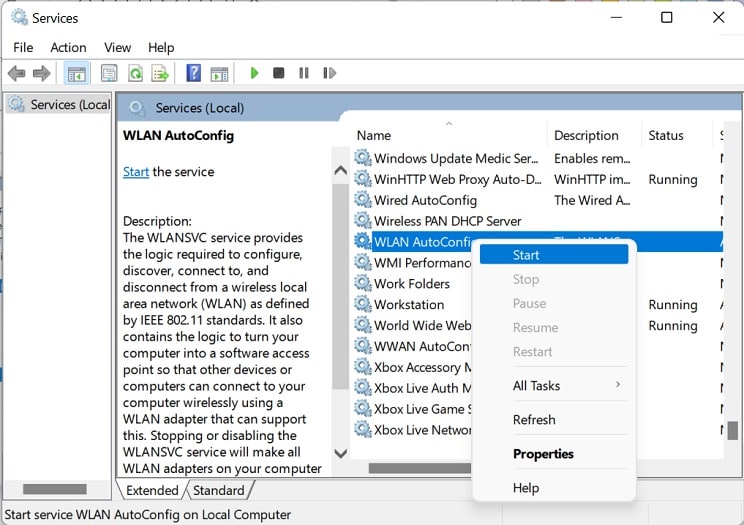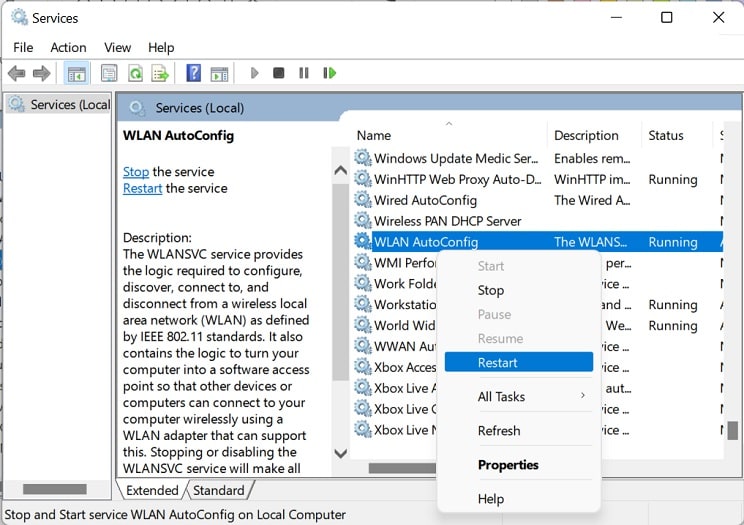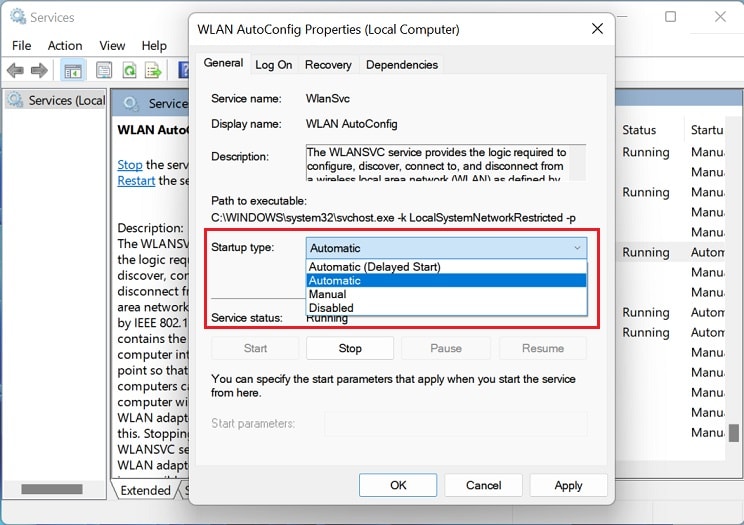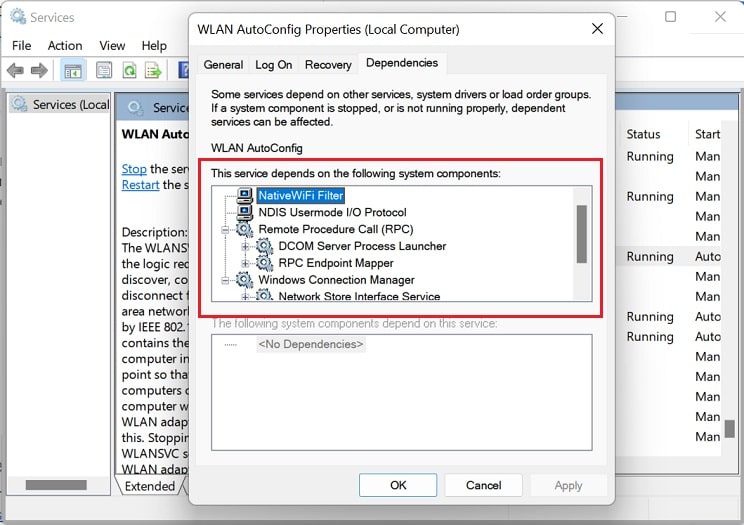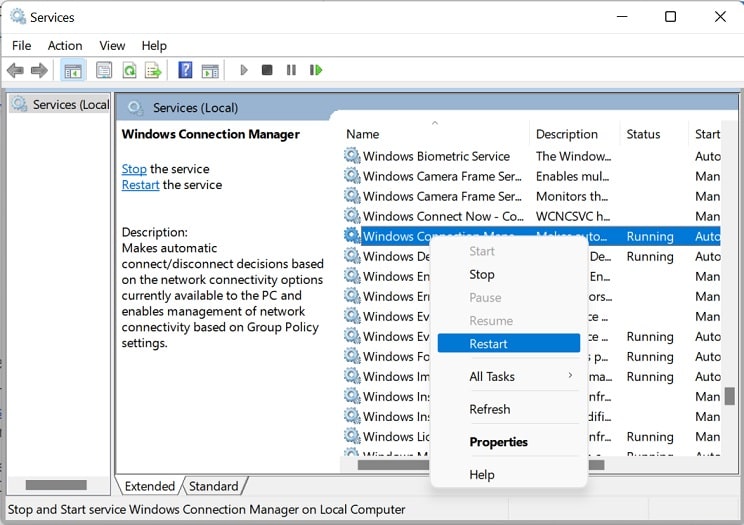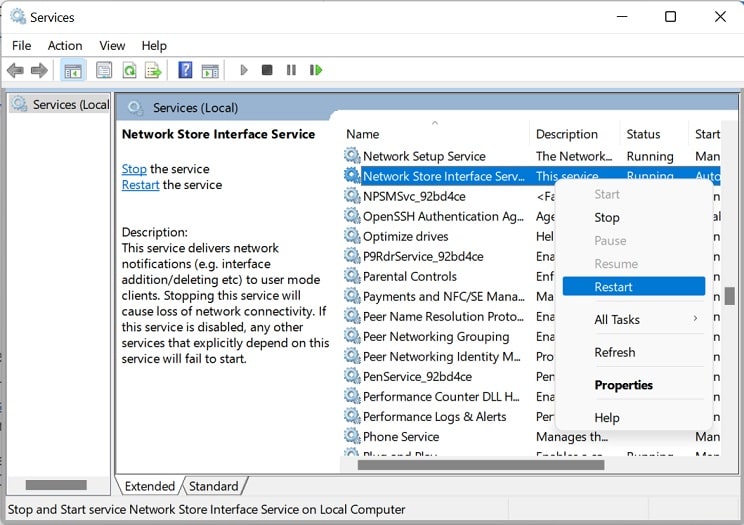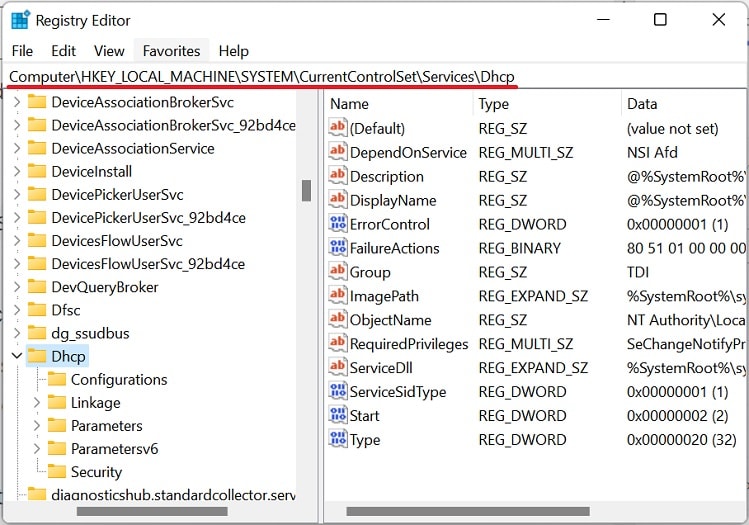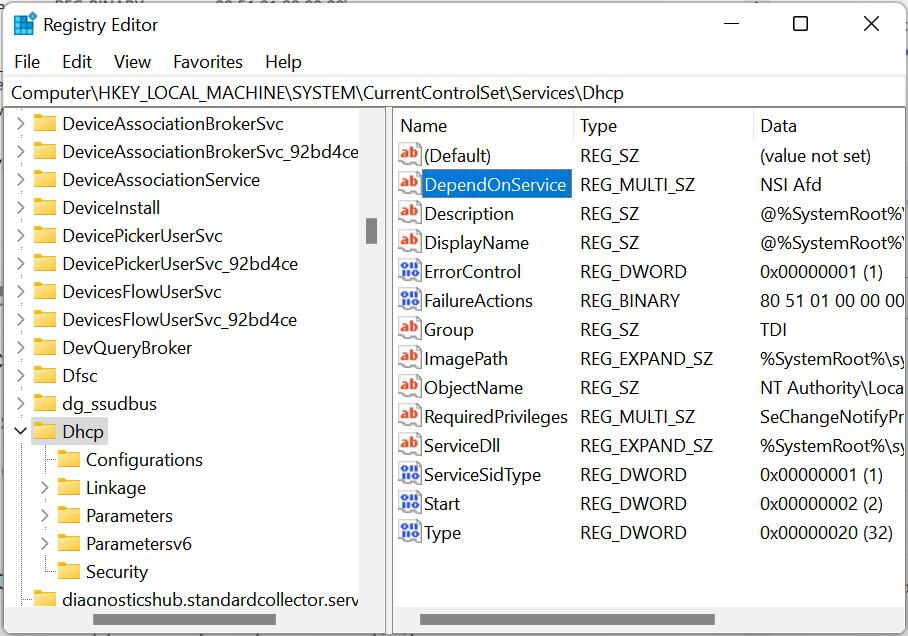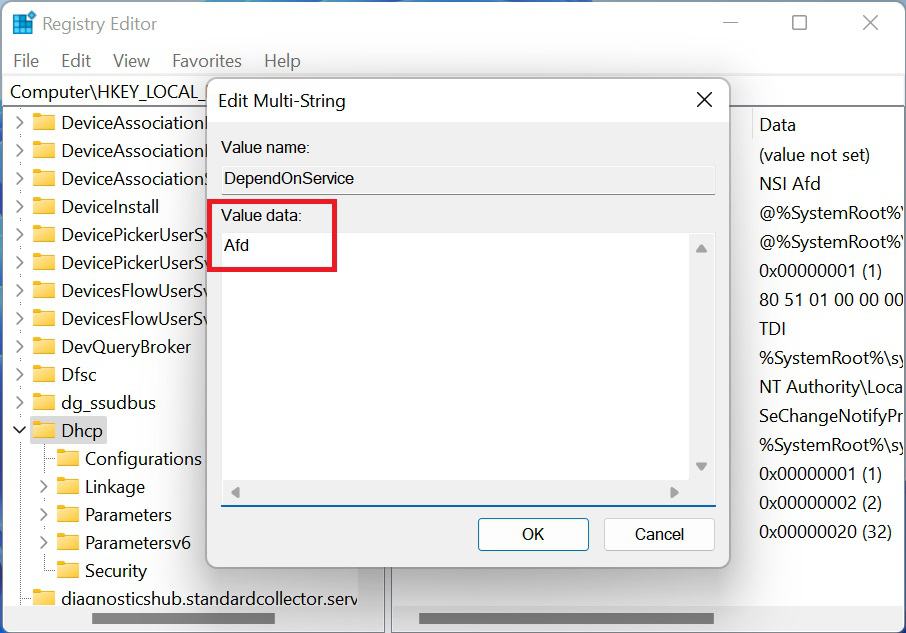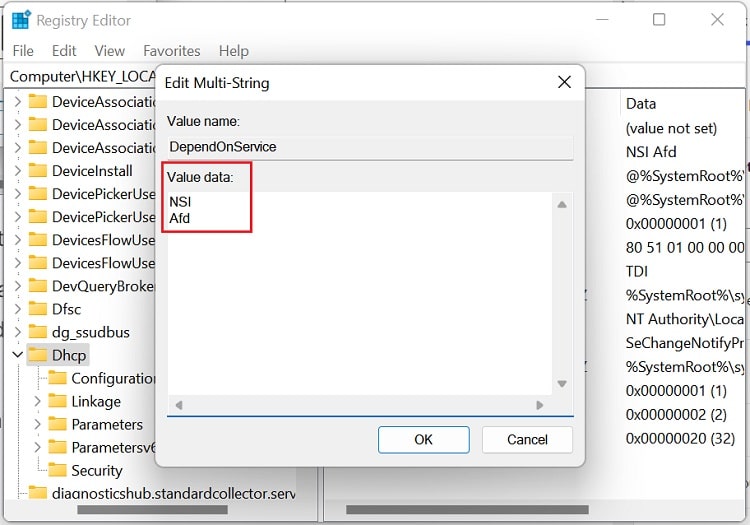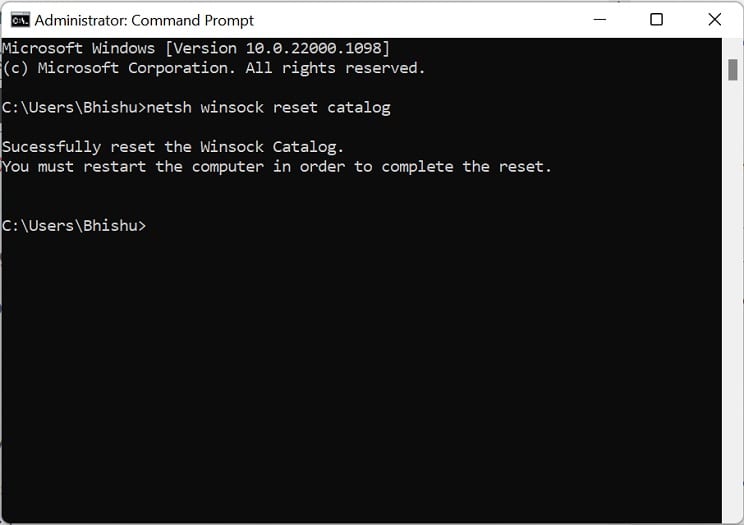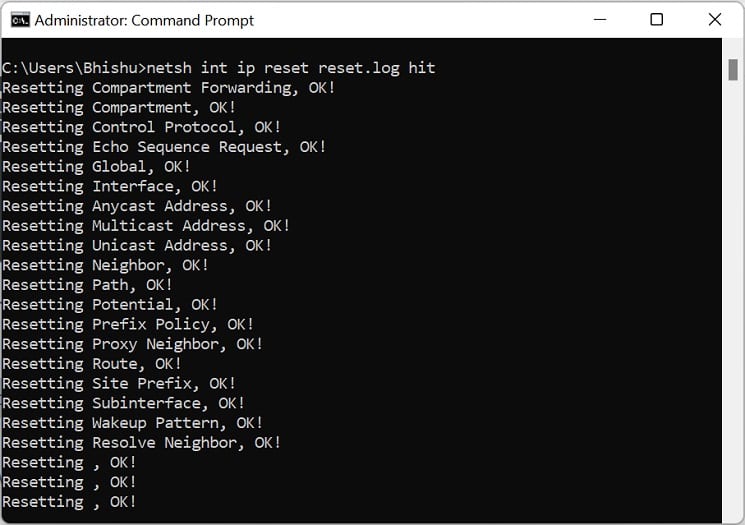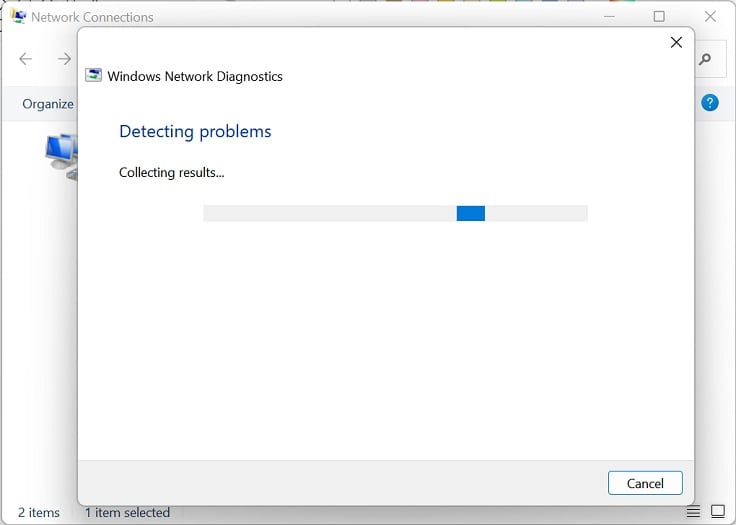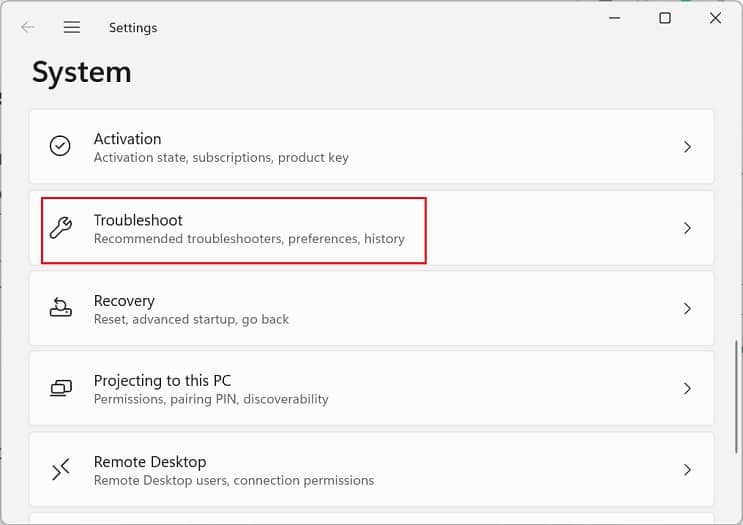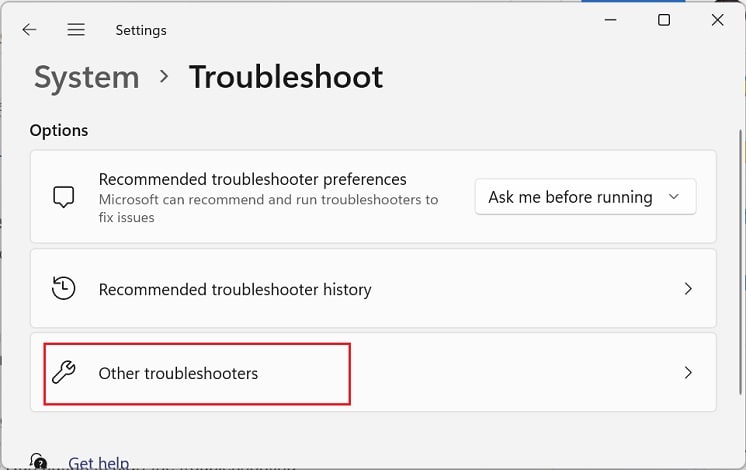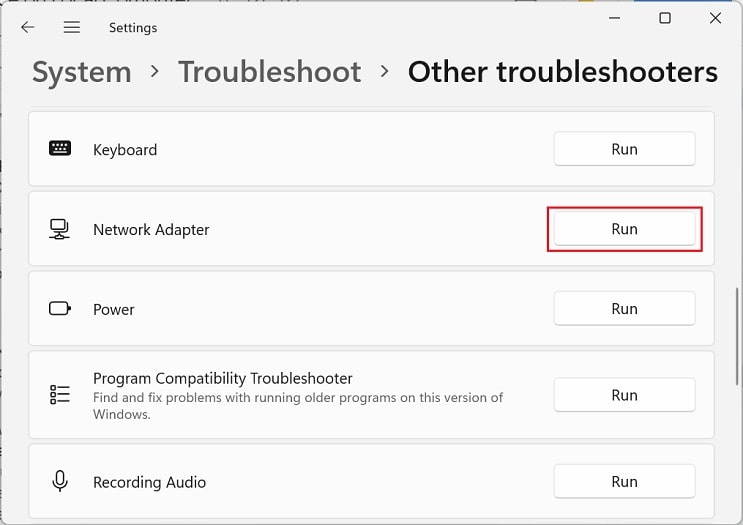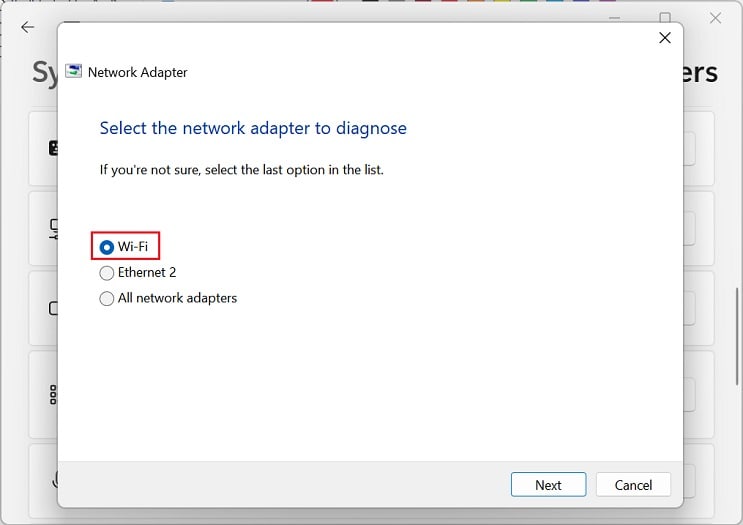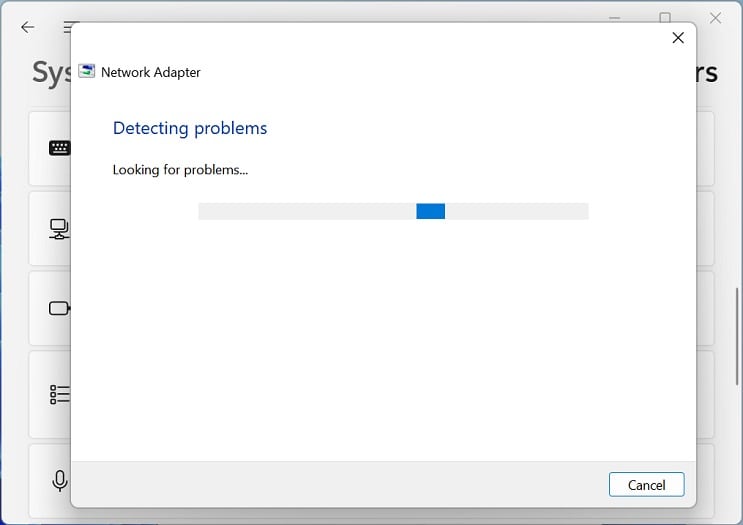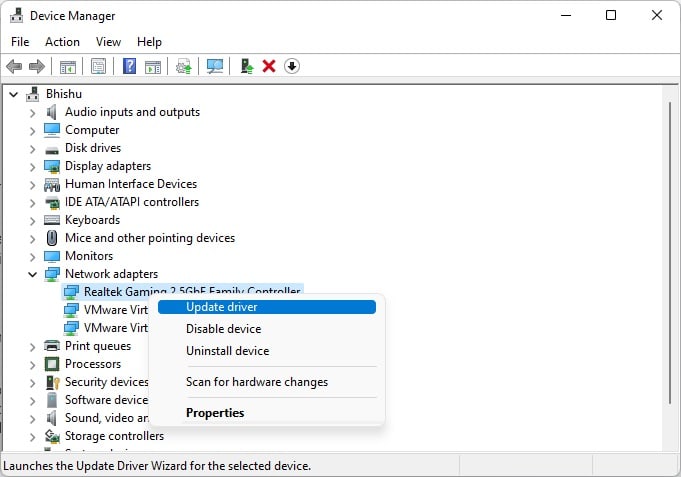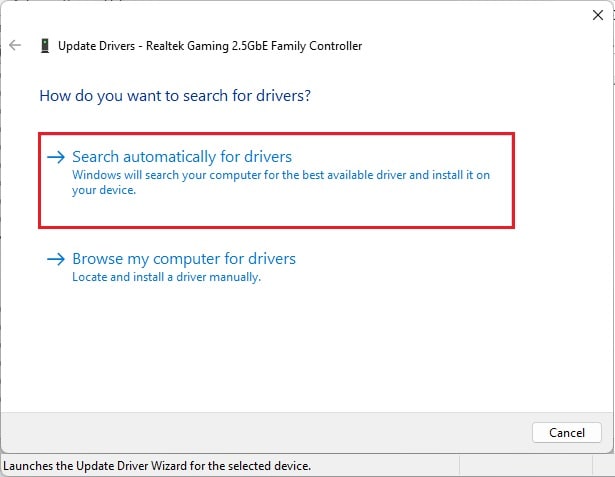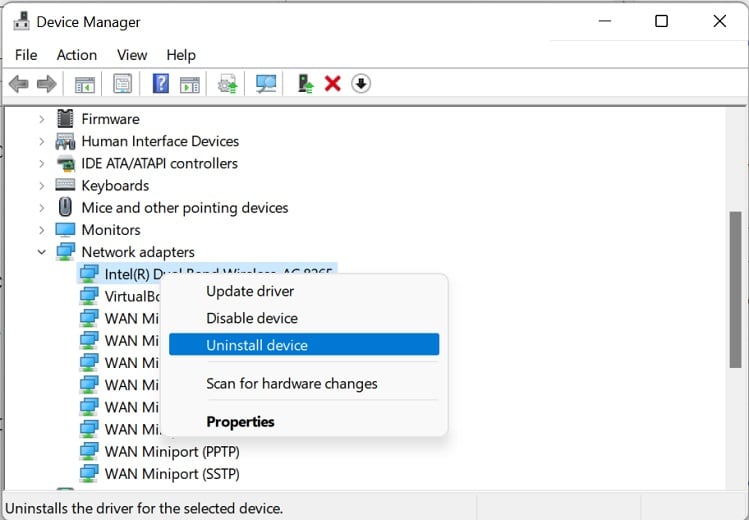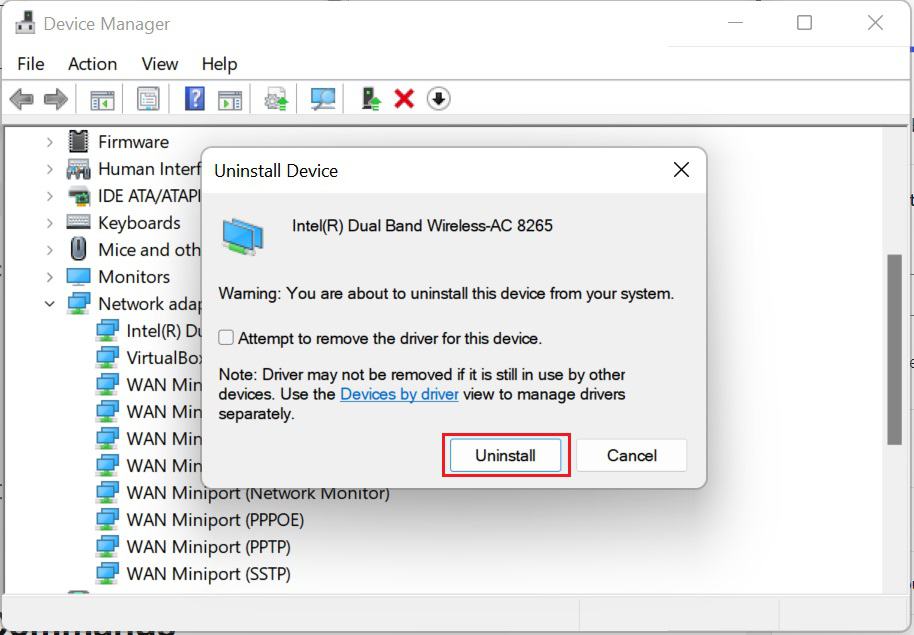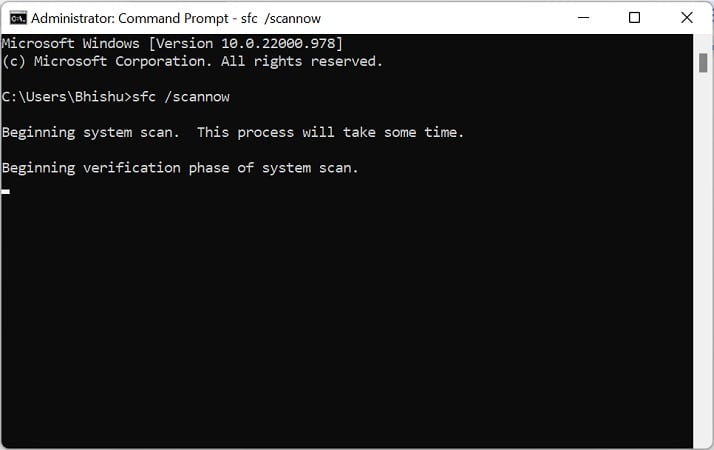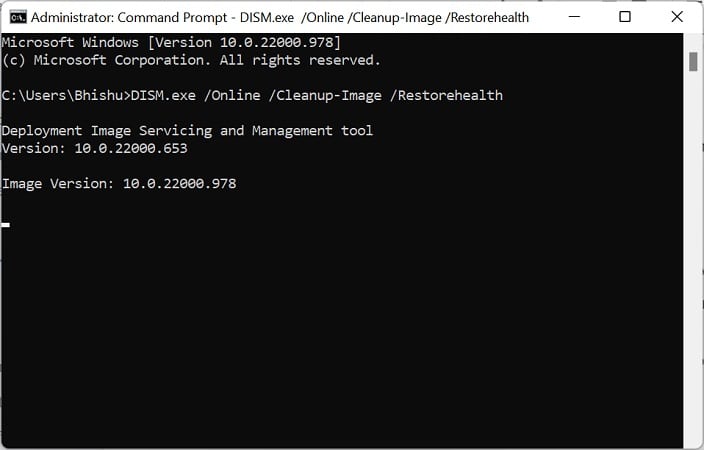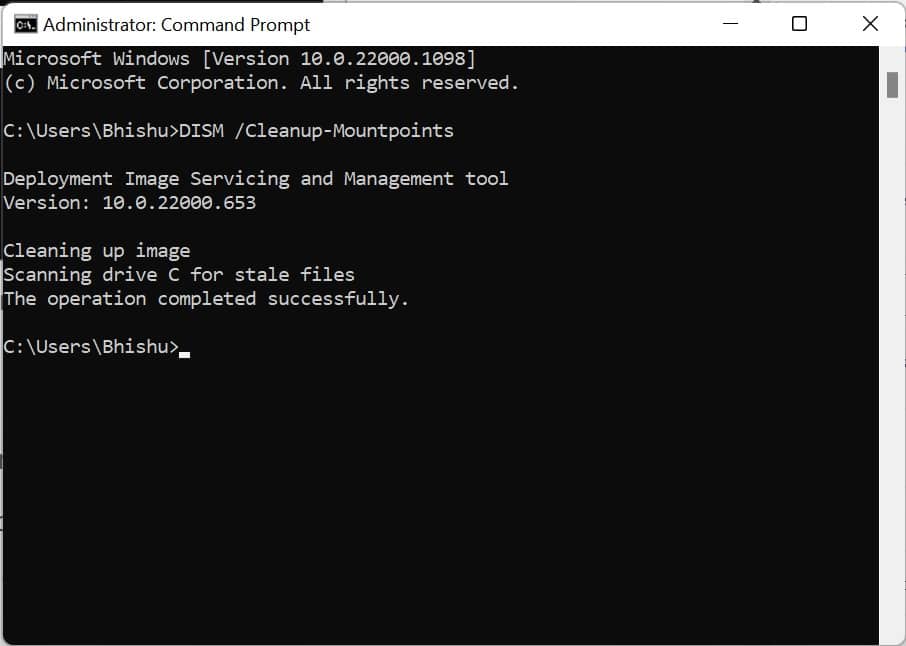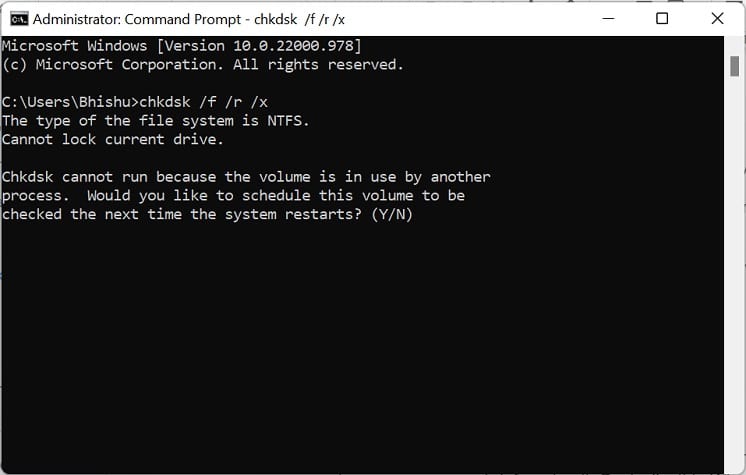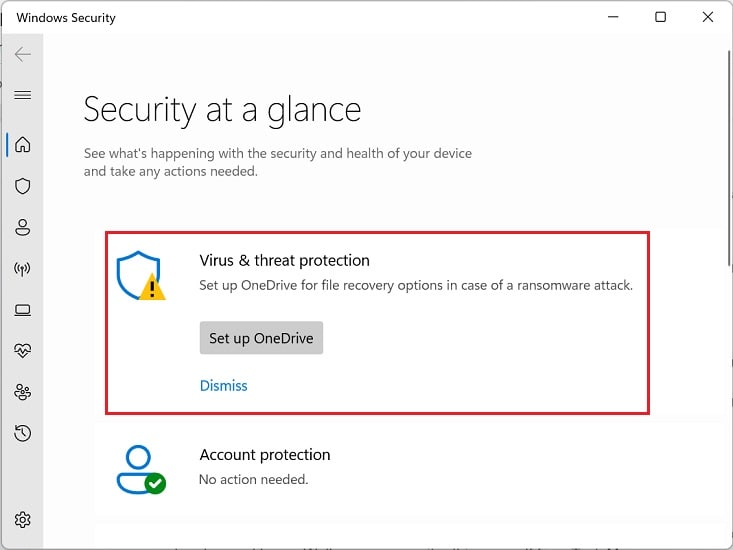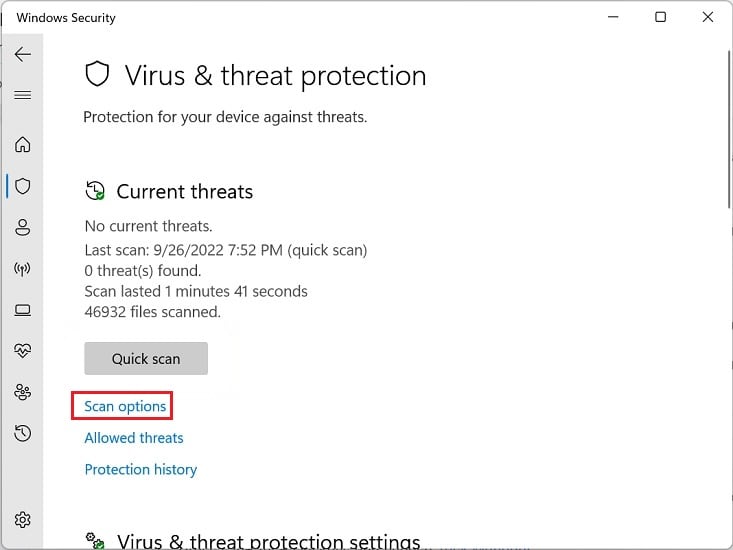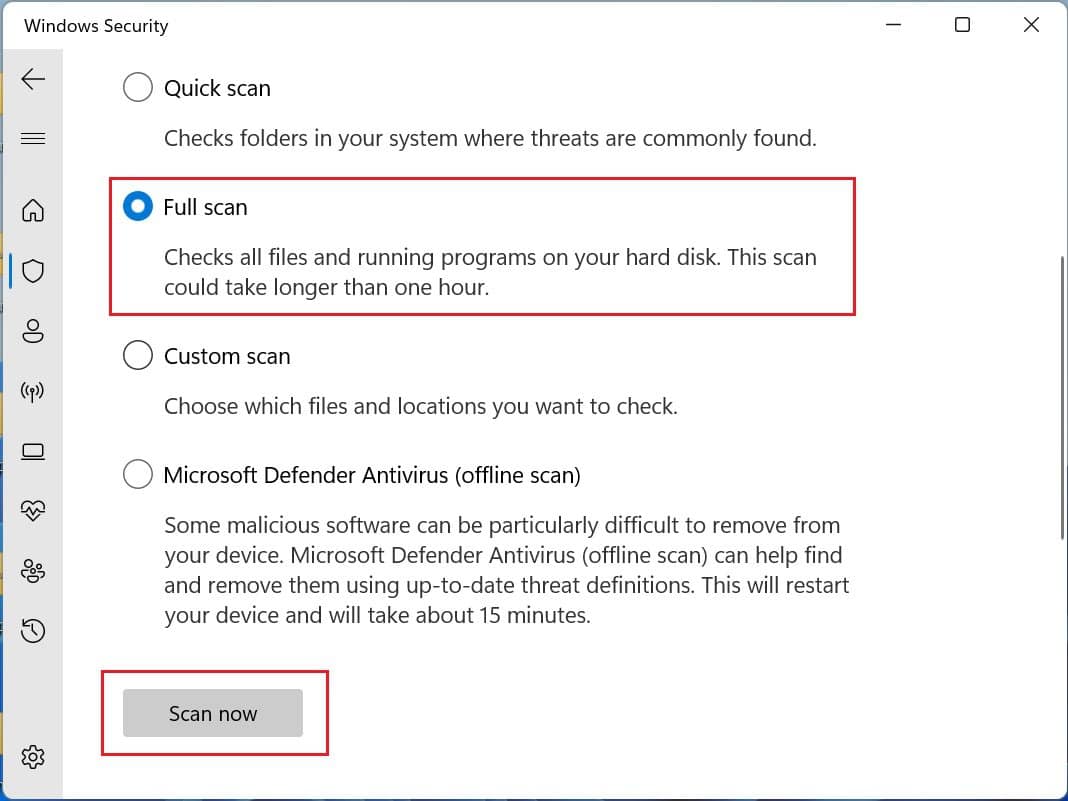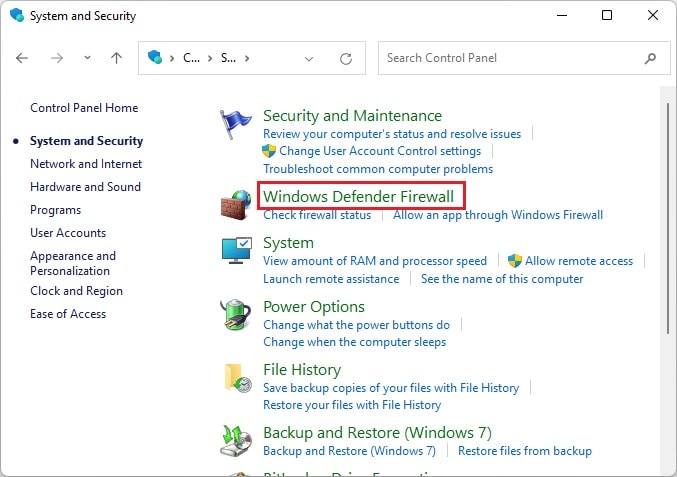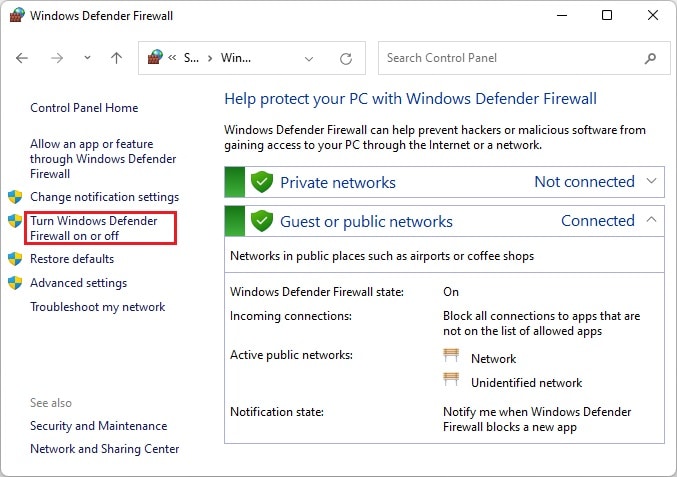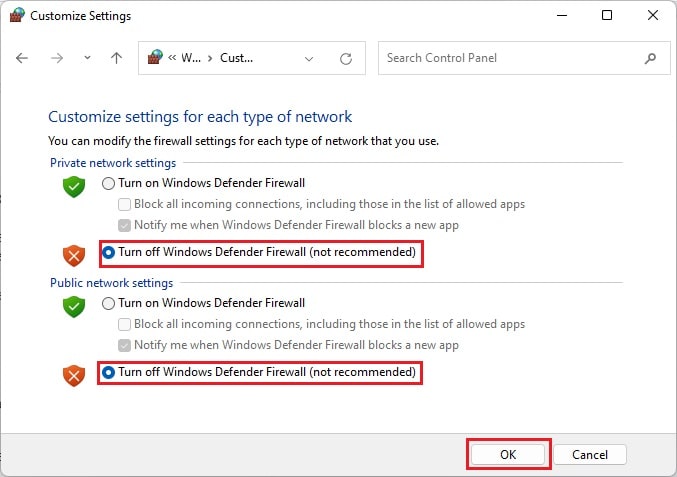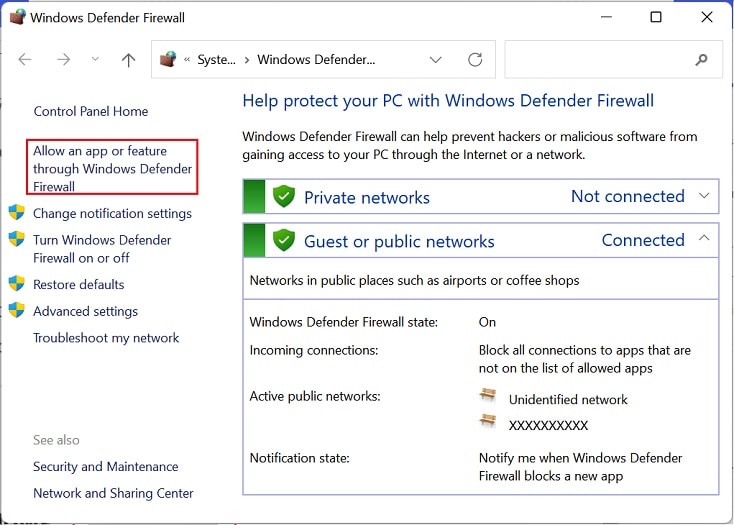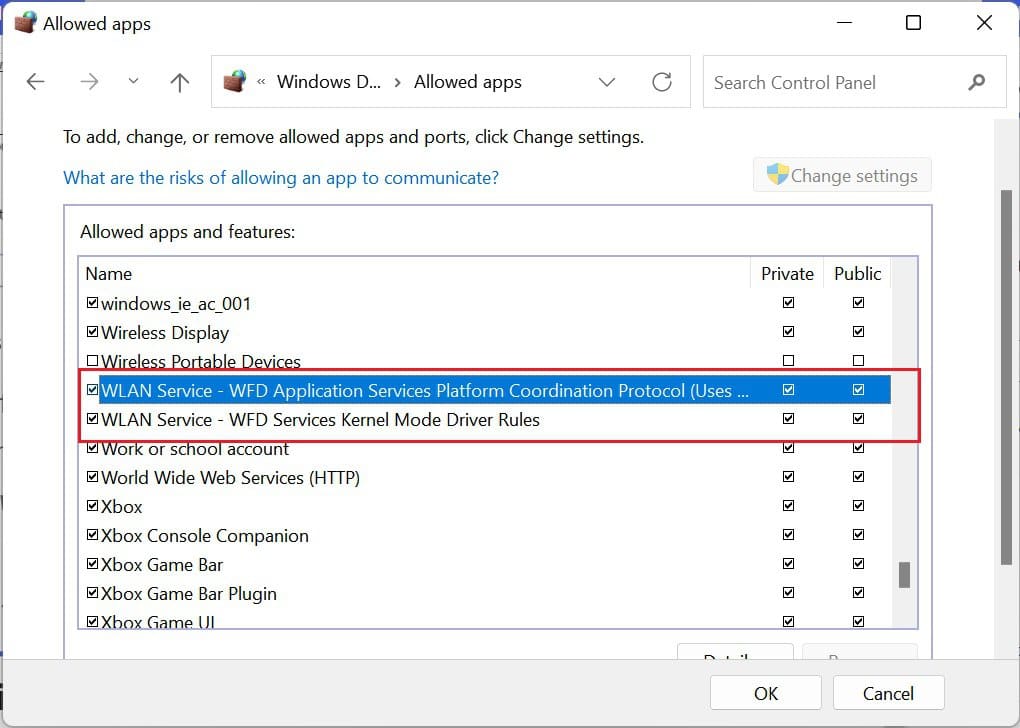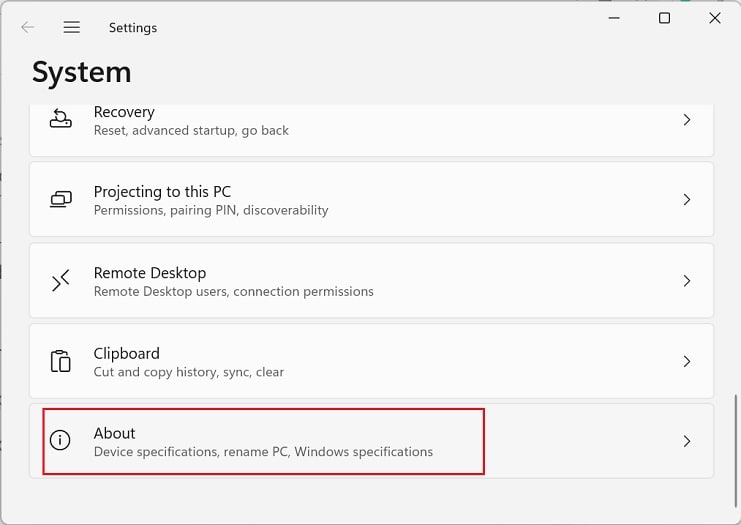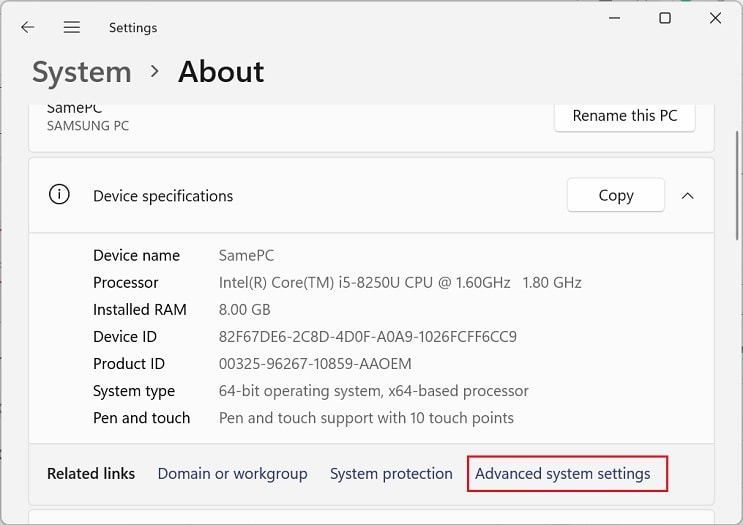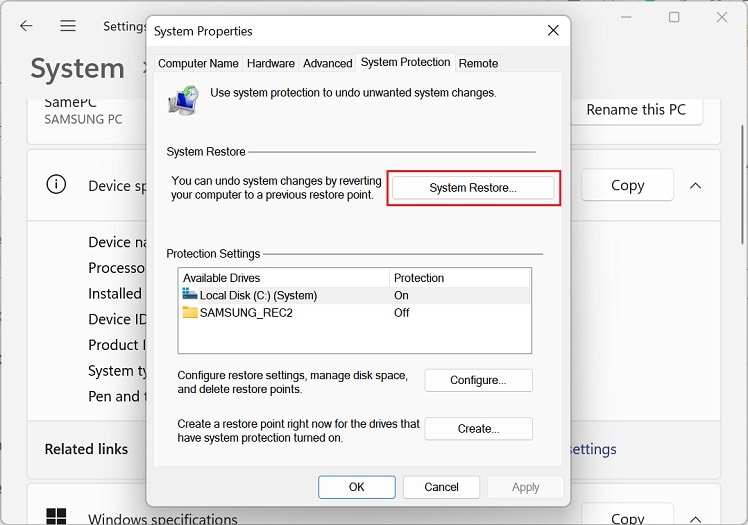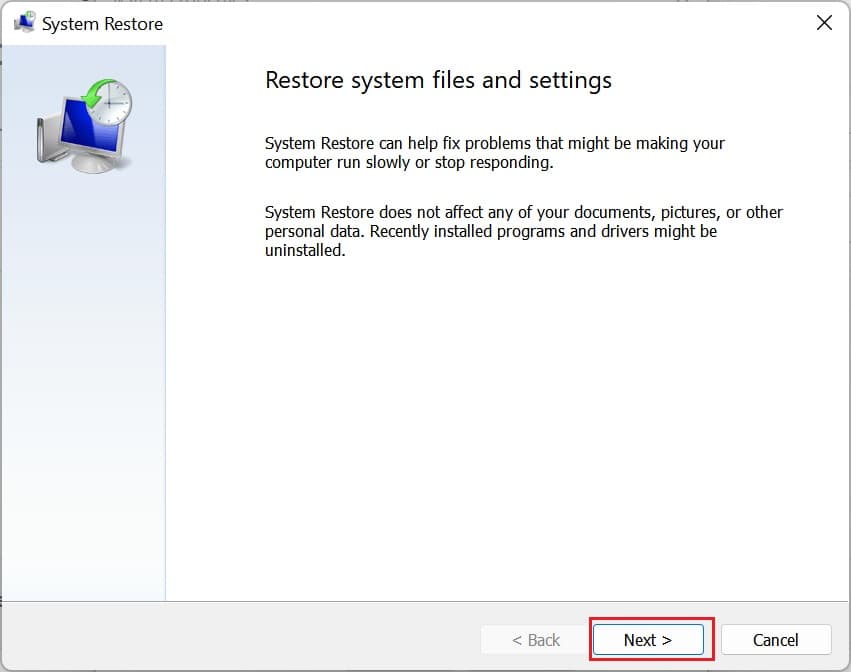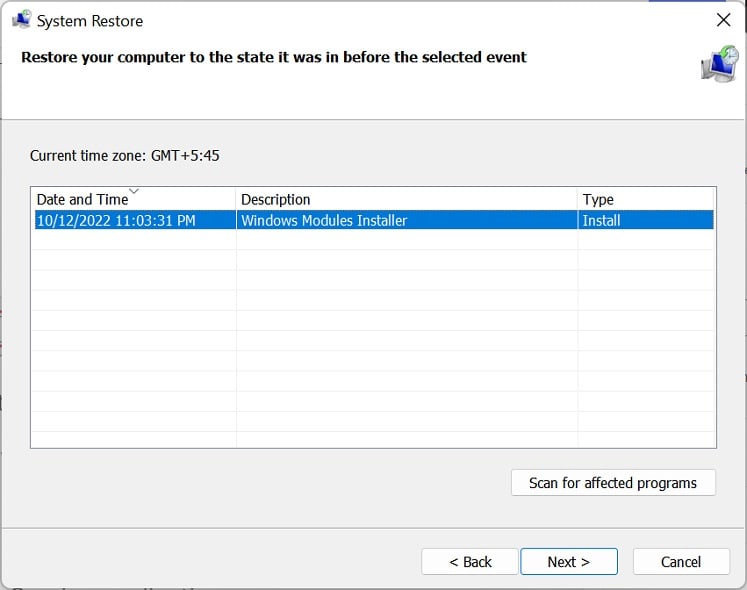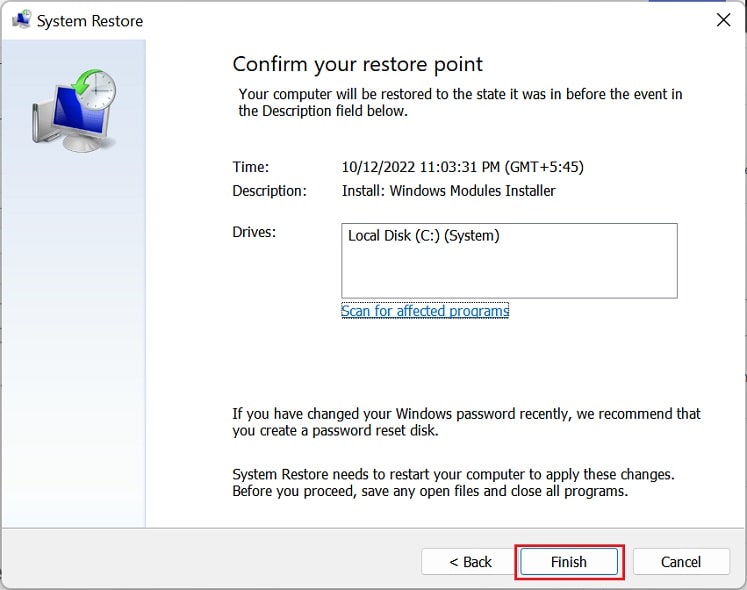Generally, this happens due to corrupted network drivers, outdated operating systems, or even hard drive issues. Moreover, some Windows users have complained about getting the error message after their PC crashed or when updating or upgrading OS. Hence, if your ethernet is working fine but facing issues with the wireless connection, you’re at the right place! Here, we will provide simple tips that should help you fix the Windows network error.
Why Am I Seeing the ‘Windows Could Not Start The WLAN Autoconfig Service on Local Computer’ Error?
You’ll likely get an error code in the ‘Windows could not start the WLAN Autoconfig service on Local Computer’ service dialogue box. Indeed, this helps determine the nature of the network problem. Well, these error codes can be 1068, 122, 21, 1075, etc. Basically, each of them has a different meaning, and they are triggered due to issues on distinct areas of the local computer.
11 Ways to Fix Windows Could Not Start The WLAN Autoconfig Service on Local Computer
Since ‘Windows could not start the WLAN Autoconfig service on Local Computer’ is a network error, we first recommend power cycling your router. All you have to do is turn off the device using a dedicated button, wait for about a minute, and turn it back again. Restarting the network device will fix hung processes and reorganize them in an ordered sequence. Moreover, a new IP address is assigned to your PC after the connection is reestablished, which should fix the WLAN Autoconfig service error. Furthermore, Windows service or networking errors can be triggered when your OS fails to recognize the hard drive. Thus, we advise restarting your computer, which should do the trick. Is there an underlying Windows update? Indeed, if your OS remains outdated for a long time, there’s a high chance of encountering this network error having any code. Therefore, you need to check for system updates in Settings > Windows Update regularly. Interestingly, you can also update Windows from the command line. If you’re still seeing the WLAN Autoconfig service error after trying the aforementioned fixes, the solutions below should help you out.
Ensure Wireless Connection is Enabled
Indeed, the WLAN Autoconfig service may not run if you have disabled the wireless connection itself. Hence, the first thing is to ensure that your Wi-Fi is physically turned on and the wireless adapter is also enabled. Generally, most laptops have a dedicated button or key with an LED to enable/disable the wireless connection. If not, other models support this feature using combined keys, like Fn + F5. Likewise, you can also check the wireless network adapter to see if this has been enabled/disabled:
Check & Fix Issues With the WLAN Autoconfig Service
The WLAN Autoconfig service is responsible for selecting the correct wireless adapter for your PC and managing its settings. Hence, anything wrong with it will eventually trigger the ‘Windows could not start the WLAN Autoconfig service on Local Computer’ error. When you switch from a wireless to an ethernet connection, the WLAN Autoconfig service can sometimes get disabled. Hence, we suggest enabling it manually: However, running it manually can also show you the same network error. This can happen due to an incorrectly configured startup type. So, here’s how you can fix this: Furthermore, the WLAN AutoConfig depends on some other Windows services. Thus, this error might have occurred due to these faulty system components. Please follow the guide below on how to check and fix them manually:
Make Changes in the DHCP Register
Dynamic Host Configuration Protocol (DHCP) is responsible for assigning and changing IP addresses on your computer. But if it fails to provide a valid IP configuration, you might face networking errors, including ‘Windows could not start the WLAN Autoconfig service on Local Computer’. Generally, refreshing or restarting the DHCP Client service should fix any problems related to DHCP. However, dependency issues can also trigger this Windows network error. In such a case, we recommend tweaking the DHCP register:
Reset Winsock Entries and TCP/IP Stack
No matter the error code you get, it’s pretty much sure that you’re seeing the ‘Windows could not start the WLAN Autoconfig service on Local Computer’ message due to corrupted network configuration. Thus, resetting the Winsock catalog will reset all your network settings and fix the cause behind the Windows error. Kindly go through the below steps to learn how to do just that:
Run Windows Network Diagnostics
Windows Network Diagnostics is an excellent option to diagnose possible errors with your network adapter. Well, running it is relatively easy, and below are the necessary steps you need to follow:
Run Network Adapter Troubleshooter
Like Windows Network Diagnostics, you can run the Network Adapter troubleshooter to find and fix network-related issues. Here, you can select your wireless adapter or even identify problems in other network drivers:
Update or Reinstall Network Drivers
If you’re still seeing the network error after running Windows Network Diagnostics and Network Adapter troubleshooter, there are serious issues within the network drivers. Generally, updating or reinstalling them should resolve such network errors:
Run SFC, DISM, and CHKDSK Commands
Indeed, the WLAN Autoconfig service error can be triggered due to corrupted system files or hard disk. But before moving forward, we recommend joining your PC or laptop port with an ethernet cable if possible. Now, you can use simple yet effective commands to fix them:
Scan for Malware & Disable Windows Defender
If the WLAN Autoconfig is infected with viruses, the firewall will close the ports for security purposes. Hence, you need to first run a full scan to remove any malware: Sometimes, eliminating viruses can solve your problem. But if this doesn’t help, the Windows Defender Firewall is probably protecting your PC from network violations or malicious programs. Therefore, the next thing to do is disable the firewall to check if this is causing it: If the service runs without showing the ‘Windows could not start the WLAN Autoconfig service on Local Computer’, know that the firewall was preventing it. So, you can now allow the WLAN services through the Windows Defender:
Restore or Reinstall Windows
Sometimes, corrupted Windows updates can also cause issues with the WLAN Autoconfig service. So, you can try restoring your computer to the state when you didn’t get the error message: Well, if system restoration didn’t do the trick, you might want to reinstall the operating system. Basically, you can either perform a factory reset or clean install Windows.
Update or Reset BIOS
Reportedly, after reinstalling the OS, some users still faced the ‘Windows could not start the WLAN Autoconfig service on Local Computer’ error message. This means there’s probably an issue with your BIOS settings or some motherboard units. Firstly, we suggest getting into BIOS and enabling the WLAN option, if available. To do so, find Power Management and look for Wireless Radio Control, where the WLAN setting should be visible. If the problem persists even after updating your BIOS, the final method is to reset it. All you have to do is reseat the CMOS battery, as shown in the figure above. Now, restart your PC and run the WLAN Autoconfig service.