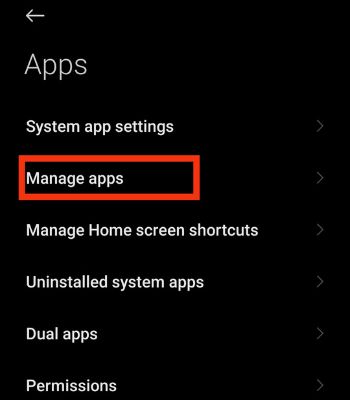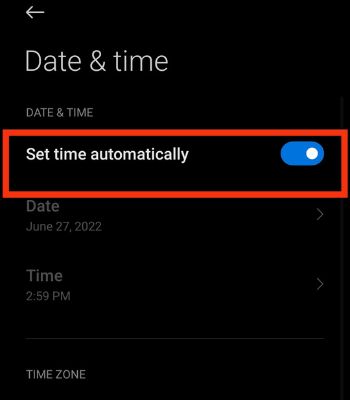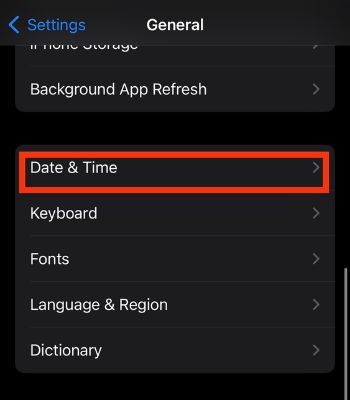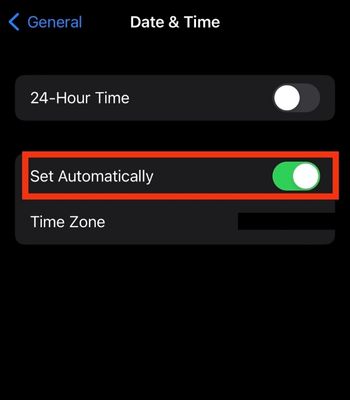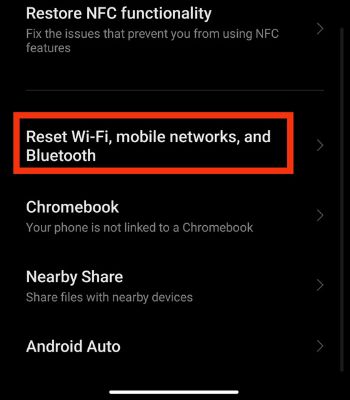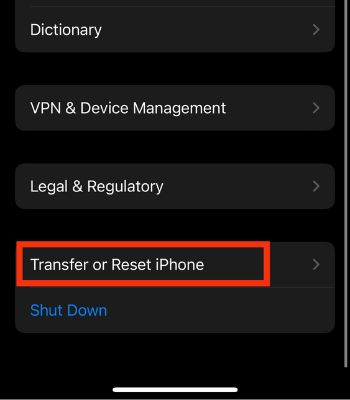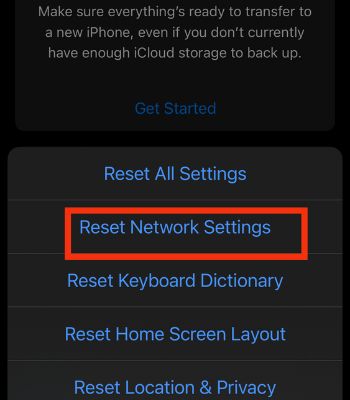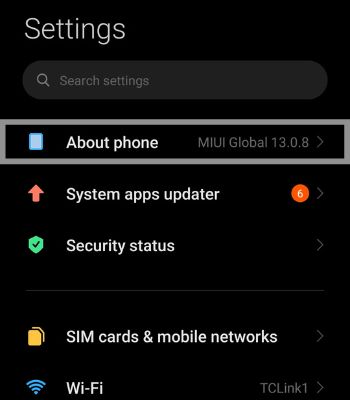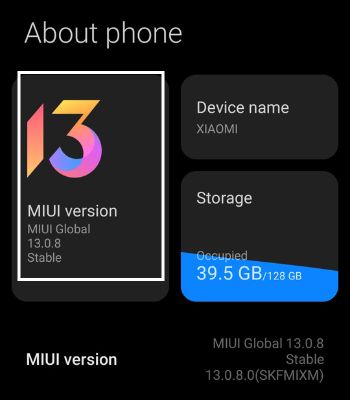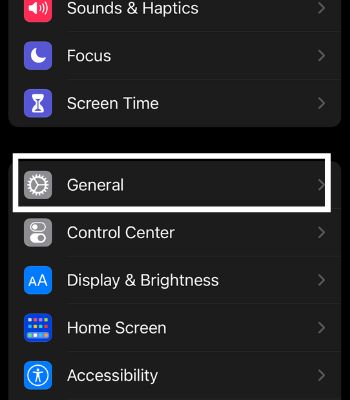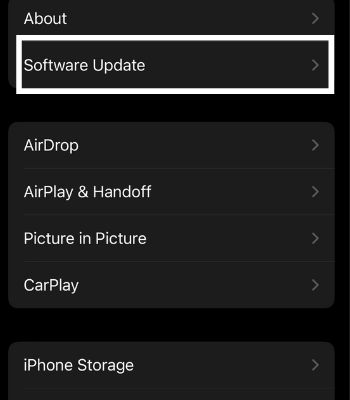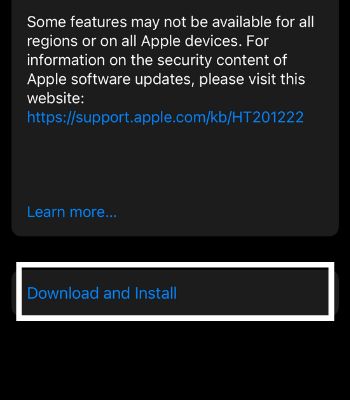Such problems arise due to different causes such as bugs or changes in the phone settings. However, it can be easily fixed by rebooting the device or toggling the airplane mode. So, without wasting time, let’s see the causes and fixes you can try for this particular topic.
Why Is My GPS Not Working?
How to Fix GPS Not Working on My Device
You can easily fix such an issue by yourself unless your device is physically damaged. Here I’ve covered some easiest options you can use with less hassle.
Not connected to the Internet: Mobile maps come integrated with GPS and it needs an internet connection to function. So, if you are not connected to the internet, it simply won’t work. Incorrect Date & Time: There’s some possibility if you have manually changed your device date & time that can affect GPS to work properly. Enabled Power Saver Mode: If you are on power saver mode, it restricts background apps and location services that affect the GPS to work accurately. Permission Issue: If you haven’t granted location permission to certain apps, then GPS won’t work on such apps.
Connect to the Internet
You need an internet connection to fully capitalize and use location service on certain apps like Google Maps. Therefore, ensure you are connected to the Wi-Fi or use cellular data.
Toggle the Location
Have you checked your location setting and whether it is turned on? If not, you won’t be able to perform GPS tasks on your device. On Android Or, you can follow the below steps to enable it. On iPhone
Turn On and Off the Airplane Mode
If your GPS is not working, enabling the Airplane Mode can come to the rescue. Airplane Mode disables all the connectivity, including cellular and internet connections. So, turning on and off the airplane mode forces the GPS to reconnect, which can help fix these problems. On Android On iPhone
Disable Power Saving Mode
Turning on the Power Saving Mode will help save your battery to last longer. However, it limits the apps and other features not functioning properly. As GPS consumes more battery, enabling such mode may lead to this issue. Therefore, you need to disable power saving mode to use this feature effectively to run in the background. On Android On iPhone
Clear the Cache of Maps
Using apps will fill the cache and sometimes takes more space, which can affect the GPS to function properly. So, you can also clear the cache to fix the issue. However, you can’t clear the cache for the iPhone. To clear the cache on Android
Enable the Precise location
GPS will work better when you enable the precise location. So, If you haven’t enabled this feature, it will only get your approximate location that can affect the GPS to get your exact location. You can follow the instructions to enable the precise location on your device. On Android On iPhone
Change Date & Time
Many users have faced this issue by manually changing the time & date. If you have done so, you need to set the time to automatic. Here’s how you can change the Date & Time. On Android On iPhone
Update Apps That Support Location
If your GPS is not working on Maps or specific apps. Outdated versions or some bugs can cause it. To fix that, you can update or re-install such apps, and GPS not working can be fixed if bugs cause it. On Android On iPhone
Reset Network Settings
This can be another option you can consider if you are still unable to fix the GPS issue. Resetting the Network settings only deletes previous networks and other connectivity and starts fresh, which can help fix this issue. On Android On iPhone
Reboot Your Device
This is one of the easiest options you can try with no hurdles. Rebooting the device helps to fix simple bugs that can find on any device. If you haven’t rebooted your device for a long time, you should do it now as it can clear all the previous bugs and start fresh in the memory, and most importantly, it can help to fix the GPS to work back to normal. On Android To force restart On iPhone
Update Your Device
If the GPS is not working due to the old version running on your device, then updating your device to the latest version is the best fix to resolve such an issue. However, you can download the software updates only when your device manufacturer releases a new software version. To update your device to the latest version, follow the below steps. On Android On iPhone



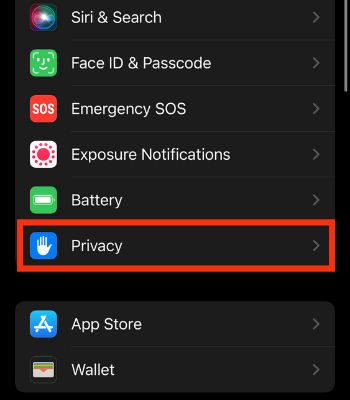
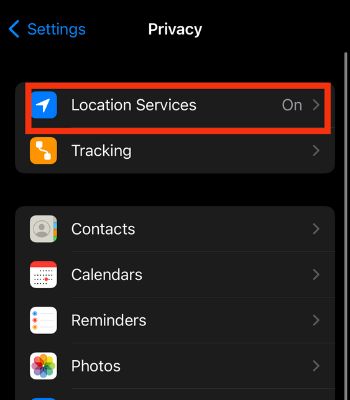
![]()
![]()
![]()
![]()