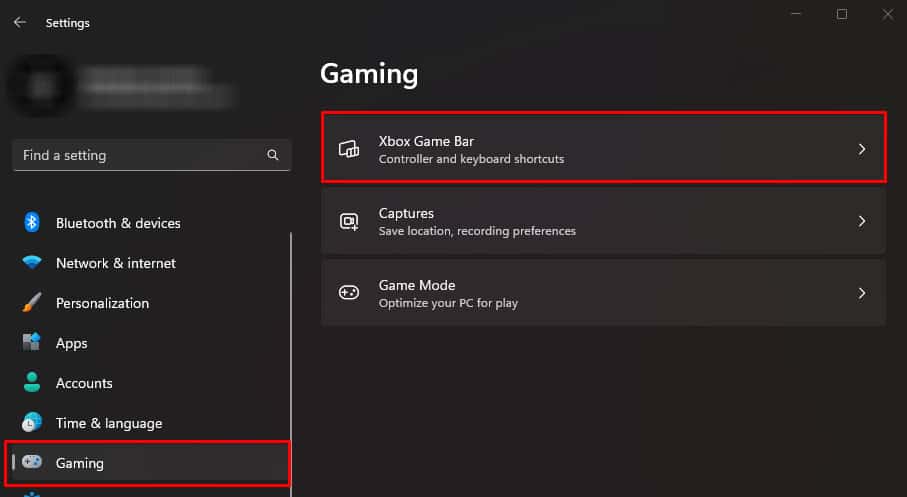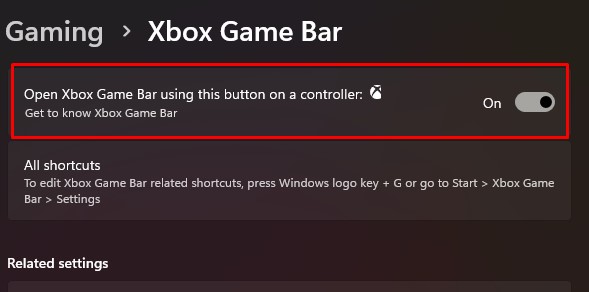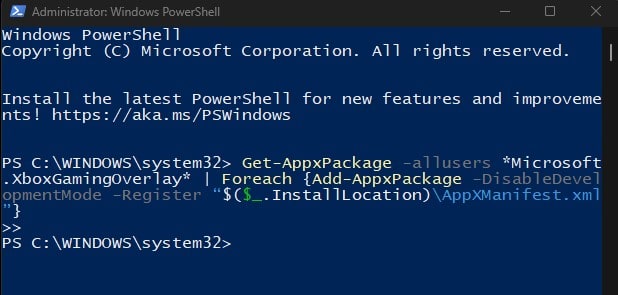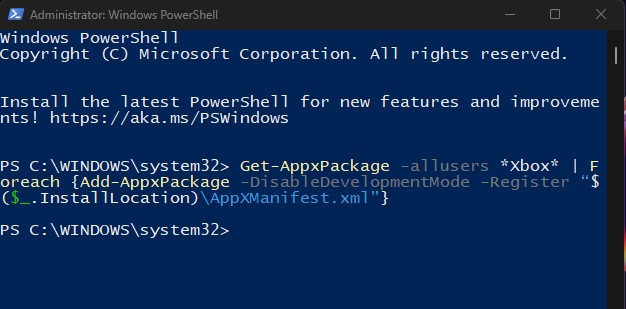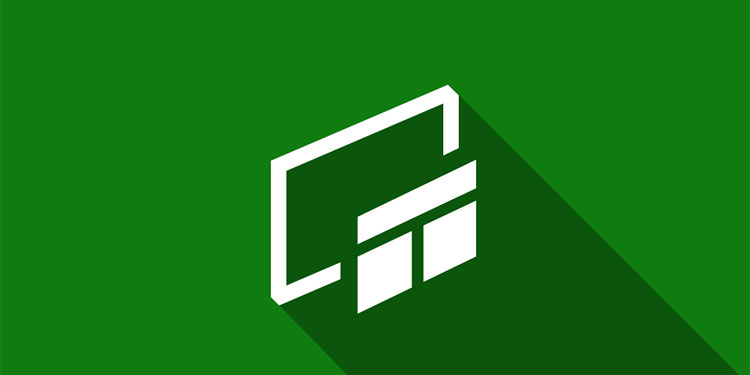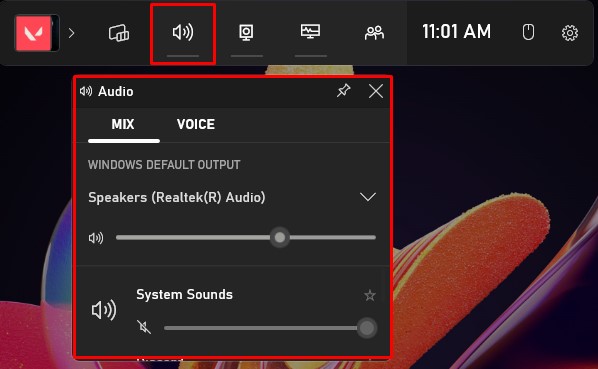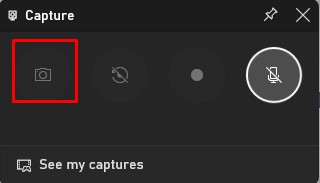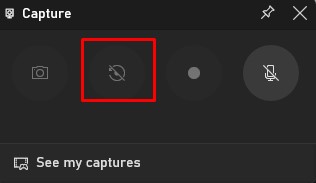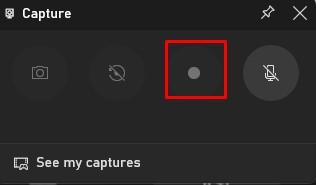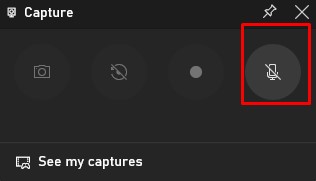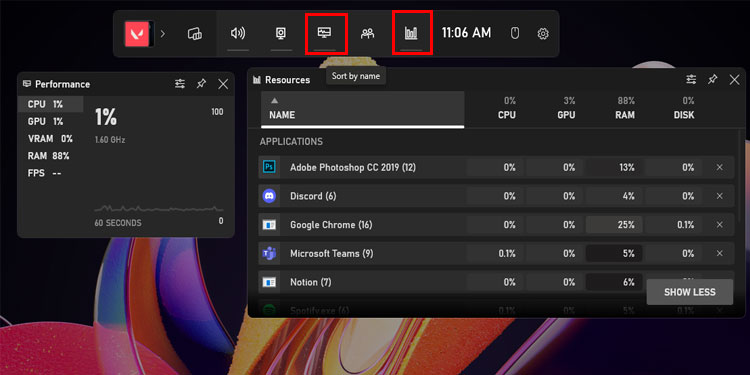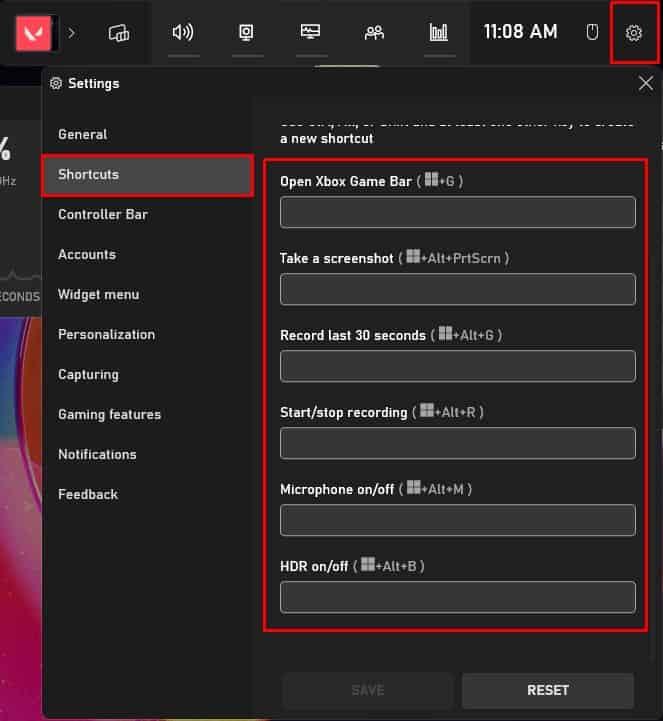Game Bar allows you to take a screenshot, manage computer audio, or record your screen in an instant using a keyboard shortcut. Although the Game Bar is enabled by default on most systems, there are cases where you need to enable it manually. Especially if you have reset Windows or upgraded it to a newer version, Game Bar will be disabled. Whether you are new to game mode or just want to know its features, this article provides a step-by-step process for enabling game mode and explains a detailed guide on how to use it.
How to Use Game Bar on Windows?
By default, XBOX Game Bar overlay automatically pops up, and the game bar will run in the background when you press Windows + G. However, if you have a disabled XBOX game bar, this shortcut key may not work. You can easily enable the XBOX game bar from Windows settings. If the above step does not work, it could be that the Game Bar is disabled from the application package. In that case, you will need to enter a command to enable Xbox Game Bar. The first command re-installs the Xbox game bar application, while the second command reinstalls all XBOX apps and services. Now that we have prepared the game bar app for use, let’s dive a little into how to actually use it.
Using XBOX Game Bar
You can find several settings and functions in the XBOX game bar. However, below we have only discussed settings that you use most frequently. These three basic functionalities include managing computer audio, checking computer performance and resources, and capturing or recording a screen. What makes XBOX Game Bar so useful is that it is inbuilt software that allows users to look over and manage the system using an overlay. Meaning that you will not need to minimize your application when using the Xbox game bar.
Manage Computer Audio
XBOX Game Bar audio allows users to select the desired Windows default audio output device and set the sound level for each application that is currently running, either in the background or foreground. Besides output, you can also select the desired input device. To manage sound settings from the game bar,
Screen Capture
The Capture feature is one of the most used features in the XBOX Game Bar. You can capture your screen, record the last 15 seconds, start recording, and also set the microphone while recording using the capture overlay. However, Gaming features are not available for Windows Explorer or while on a desktop. You cannot record your screen when Windows Explorer is in your foreground. To use the capture feature, here are some tips you can try.
Check System Performance and Resources in Use
The Performance tab in your Game Bar lets you get an overview of your system’s current CPU, GPU, VRAM, and RAM performance and usage. Besides this, it also shows you the current in-game FPS. The Resources tab, on the other hand, allows you to know the exact percentage of resources used by a particular application. Besides this, you can find several functionalities in the Widget menu, such as developer options, a gallery, and achievements. You can also add other widgets from the Widget Store.
Game Bar Shortcut
Besides the default shortcut Windows + G, you can also assign a different shortcut key for XBOX game bar functionalities. However, you can only add one separate shortcut key for your functions. To set a particular shortcut key,