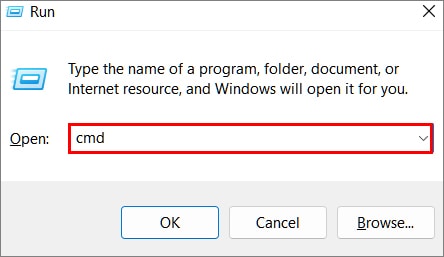If you are installing a new copy of a Microsoft product or reinstalling it in a new device, you may be prompted to enter your Microsoft product key in order to unlock and use your purchased product. In this article, we’ll show you multiple ways to find the product key of your Microsoft product.
Methods to Find Microsoft Product Key
The following methods can be used to check the product key of your Microsoft product installed on your device.
On the Box
If you have purchased a physical copy of your Microsoft Product, you will find the product key written on the back of the box or inside with the installation disc. Look for a 25-digit code written in this format XXXXX-XXXXX-XXXXX-XXXXX-XXXXX on the documentation provided with your installation disc.
Certificate or Document During Purchase of Device
Some merchandise provides you with a certificate or a document if you purchase your Microsoft product in a bundle. If that is the case, check your device if it came with a product key. If your system comes preinstalled with the Microsoft product, check the back of your device or the documentation provided with it for information regarding the product key. Sometimes you may also receive the product key via email and other electronic services like messages or digital licenses. For more details, contact Microsoft for support or your product retailer on how and where you can find the product key of your Microsoft product.
From Microsoft Account
You can also find the Microsoft product key in your Microsoft account. If you have purchased your device and registered it, the product can be accessed from your Microsoft account. To check your Microsoft account for the product key, go to:
Using Command Prompt
To check your Microsoft product’s key from the command prompt, follow these steps:
From the Windows Registry
You can also check the product of your Microsoft product from the Windows registry. To do this:
From Visual Basic Script
You can also check your Microsoft product key by executing this Visual Basic Script. To do this: Your Microsoft product key will be displayed in the dialogue box. If any of the above mentioned solutions do not work, you can also try installing third-party software that can retrieve the product key for you. You can also contact Microsoft support and ask them for assistance to check the product key of your Microsoft product.