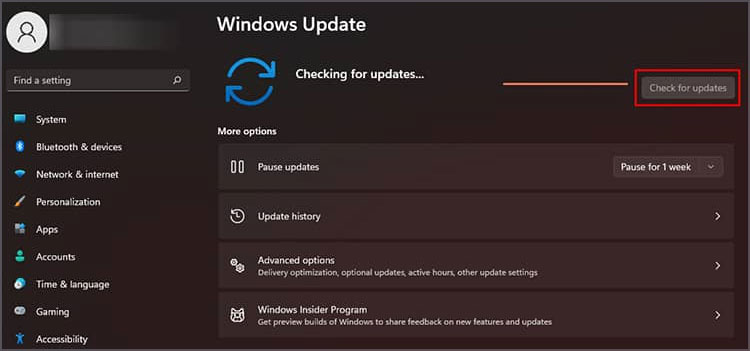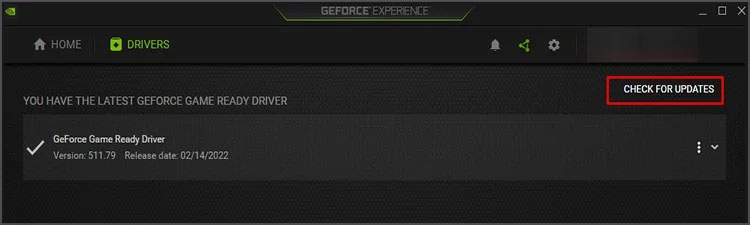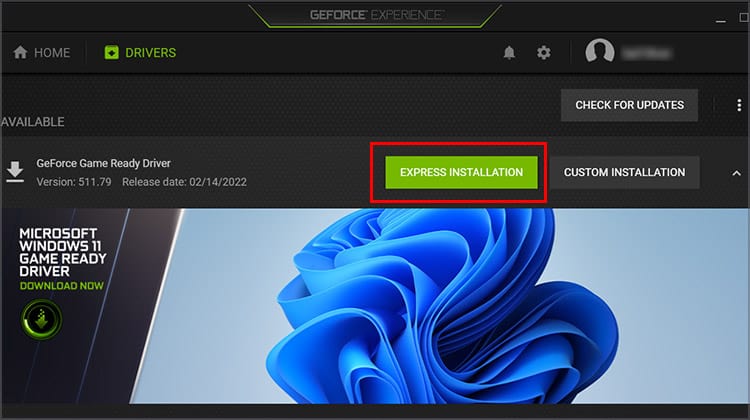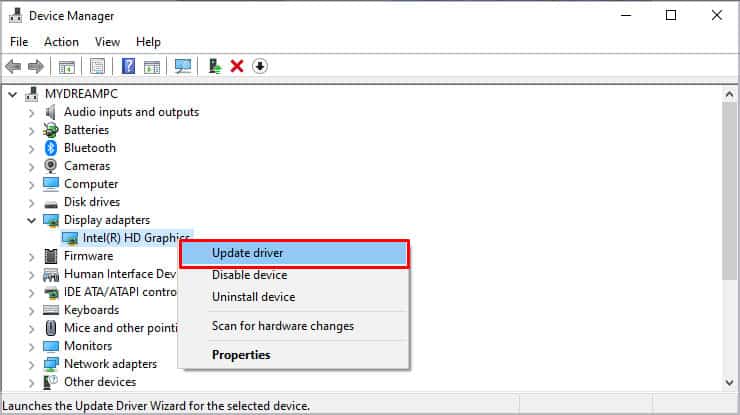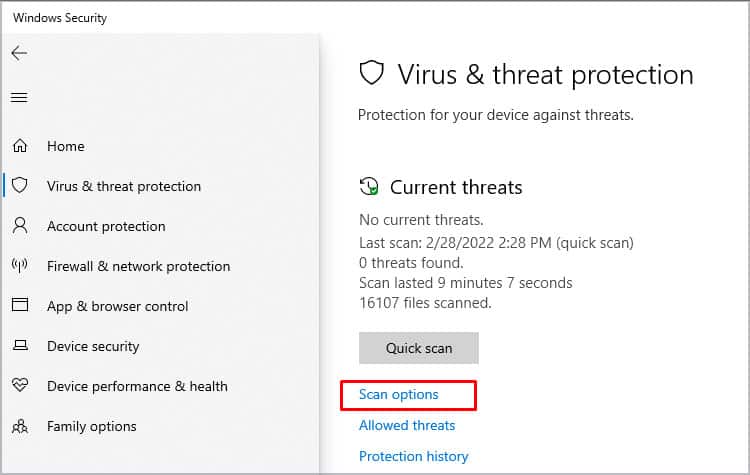I’ve been playing warzone for a year now. But recently am seeing a lot of crashes on my system. I tried opening other games but it was working fine. After a lot of troubleshooting and fixes, I’ve come out with a detailed guide to solve this issue.
Reasons Why Warzone Keeps Crashing
Fixes For Warzone Keeps Crashing
Before moving on to the fixes for the issue you are currently facing, it is best to check if your setup is able to support COD Warzone. You can see the minimum required specifications for a PC to run COD Warzone below and compare it with your PC.
Your setup does not meet the minimum requirements for the game. A minor glitch in the game Outdated game Outdated Windows and graphics driver The game is not properly installed Virus or malware infection
If your system meets the requirements mentioned earlier, it’s best to proceed to the fixes below. If it does not, we advise you to upgrade your setup so that you do not face any issues later on.
Restarting the Game
Sometimes COD Warzone crashes if there is a minor glitch in the game. It can be easily dealt with by restarting your game. Exit the game, including the Battle.net game launcher, and start the game once more. The glitch should not bother you anymore.
Updating the Game
Although the game has been out for a while, the developers still send out game patches every now and then. These patches are important as they help your game run smoothly without any bugs. There is a good chance for your game to keep crashing if you have not installed such updates. You can follow the steps below to make sure your game is fully updated.
Update Windows and Graphics Driver
Outdated Windows or graphics card drivers can also cause your game to crash frequently. So make sure your system is fully updated and try to play the game.
Update Windows
You can follow the following steps to check for updates on your PC.
Update Graphics Driver
There are many graphics cards in the market, and most of them come with companion software. For instance, AMD graphics have Radeon Software, and Nvidia has GeForce Experience. Each has its process of updating the graphics card. Let’s look at updating Nvidia’s graphics card using the GeForce Experience app for an easier demonstration. You can also update your graphics from the Device Manager using the following steps:
Reinstall COD
There may be instances where your game may not be installed properly due to some errors, such as a sudden restart during installation. In such scenarios, it is best to uninstall and reinstall the game using the Battle.net client. Make sure the game is fully installed and run the game.
Check for Malware
There might be malware or a virus in your system that stops the game from running smoothly. You can use any antivirus software in the market that you prefer to scan and remove such threats to your PC. Additionally, you can also use Windows Security, built-in security software for Windows, to check for malware. Let’s use Windows Security to check for malware or potential threat. When you complete the scan, run the game and find out if the issue persists. However, it is best to remember that Windows should be fully updated before using Windows Security as updating Windows also updates the threat library and the threat definitions of Windows Security.
In game Graphics Settings
Apart from the solutions above, you can also try changing the game’s graphics settings to low so that it runs a little lighter on your system. Sometimes, the game’s heavy graphics settings such as turning V-sync on or setting textures to high can take a toll on your PC and crash your game. Another fix you can try is to delete the files listed below and repair the game using the steps that follow:
File: ppsod.datLocation: Go to File Explorer > Documents > Call of Duty Modern Warfare > players.
File: All the files inside the main folder.Location: The main folder is in the Call of Duty Installation directory.
File: Everything inside NV_Cache folder.Location: ProgramData > Nvidia Coorperation > NV_Cache
File: The Folder named Blizzard EntertainmentLocation: You can find the folder in ProgramData.
Now, follow the steps to repair the game:
Close Windows Processes Causing High CPU
Lastly, you can try closing the apps that run in the background as it causes high CPU usage. You can open Task Manager, select the apps you do not want running in the background, and close them.