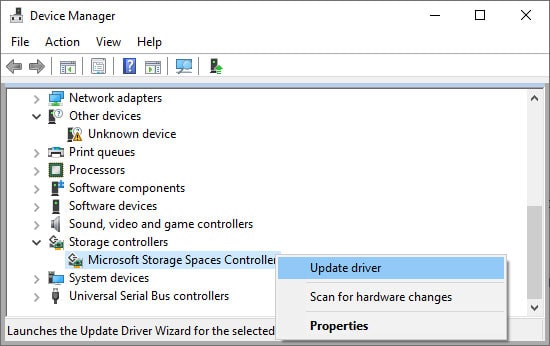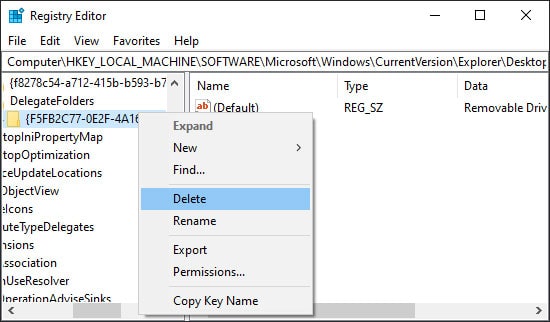In most cases, you won’t be able to delete this folder, and it opens to an empty folder or This PC. It usually happens due to unresolved system issues left behind by a system update or some malware.
How to Delete Removable Storage Devices Folder
Here are some of the ways of erasing the Removable Storage Devices folder from your PC:
Before You Begin
There are some simple fixes you can apply before you try more technical solutions:
Manually delete the folder: You may be able to do delete the folder in some cases. Also, if the folder appears in the Quick access window, right-click on it and select Remove from Quick access to delete it. Refresh your Desktop: This works as a permanent solution for some users and a temporary one for others. Restart your PC: Similar to the above, restarting your PC may temporarily or permanently fix this issue.
Check Windows Updates
Most of the users have experienced this error after a system update. So, try uninstalling the latest windows updates to resolve this issue. However, an even better solution would be to update to successive builds if they are available. It’s also a wise idea to enable automatic checking for updates.
Update Storage Spaces Controller Driver
Your system uses the Storage Spaces Controller to access any disks, even virtual ones. You might be able to delete the Removable Storage Devices folder after updating the driver of this controller. Here’s how you can do so: Then wait for the driver to update and restart your PC.
Reinstall Storage Spaces Controller Driver
If the driver is fully updated, you can try reinstalling it to remove any bugs present in the software. To do so, Then, restart your PC. It automatically installs the driver during the reboot.
Delete Some Registry Keys
Sometimes the Removable Storage Devices folder only appears on the Navigation Pane of your File Explorer. In such cases, you can remove it from here through the Registry Editor. Changing registry values haphazardly might result in serious system issues including system failure. Make sure to backup your registry before you begin tinkering with it. Here are the steps to remove the folder from the Navigation Pane using the Registry Editor:
Scan for Malware
Sometimes some computer viruses or malware programs may also be the reason for the Removable Storage Devices folder showing up on your PC. It is always better to enable real-time protection on your antivirus program to protect your system from system issues, including this one. It’s best to perform a full scan of your system if you encounter this error. Here’s how you can do so using the Virus & Threat Protection:
Launch DISM and SFC Utilities
You can also try running the System File Checker (SFC) and the Deployment Image Servicing and Management (DISM) tools to repair the integrity of your system files. Sometimes this problem can occur due to system issues, and these tools might be able to resolve it. If you can’t run DISM with the online source, you can try using an offline source. Here are the general steps to do so:
Perform System Restore
If the previous methods don’t work, you can try restoring your system as a last resort. This method will restore your system to a previously created restore point. Follow the instructions below to perform a system restore: You also get an option to check for affected programs. Click on it if you want to know which apps you’ll need to install after restoring your system. Finally, restart your system after the system restore.