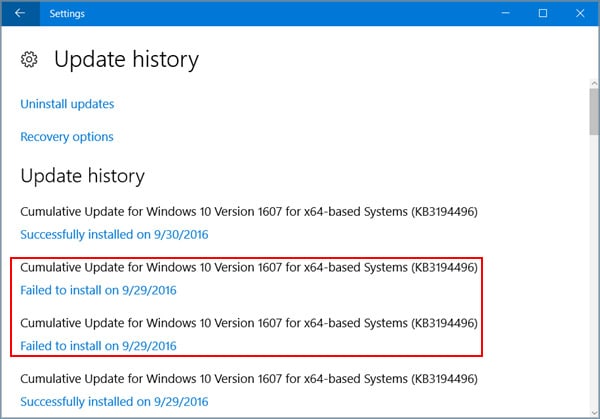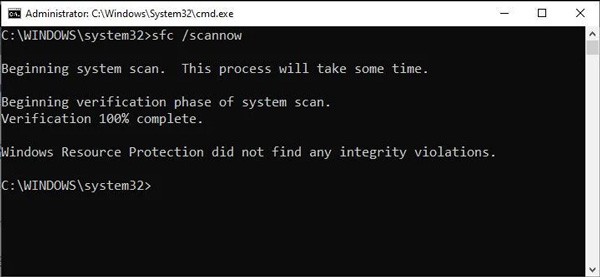This service is supposed to protect and repair Windows Update components, but it can malfunction and indefinitely cause high CPU, Disk, and Memory usage. In this article, we’ve explained what exactly WaaSMedic Agent Exe is, why it’s consuming so much system resources and how you can solve this issue.
What is WaaSMedic Agent.Exe? Is It A Virus?
WaasMedic Agent Exe is a Windows service that handles Windows Update maintenance. It’s also known as WaasMedicSvc, or WaasMedicAgent.exe. If this service is running, you can find it in Task Manager under the wusvcs group with the name Windows Update Medic Service. As the name suggests, when Windows update fails for whatever reason, a few maintenance services, including WaasMedicSvc try to get it working again. WaaSMedic Agent Exe is a legitimate Windows service. But users can mistake it for a virus if it’s causing excessive system resource usage. If you’re concerned about this, it doesn’t hurt to perform a quick scan for malware.
What causes WaaSMedic Agent Exe High CPU Usage?
How to Fix WaaSMedic Agent Exe High CPU Usage?
There are a few ways to fix this issue. First, you can just let the WaaSMedicSvc finish its job. It will usually take between 10 minutes to an hour, after which the CPU usage will return to normalcy. The problem with this is that, often, the resource usage will remain indefinitely stay at a high level. So, it’s better to take a hands-on approach and resolve the exact issue yourself or disable this service as a final option. We’ve detailed the steps to do so in the sections below.
Update Windows
We recommend checking the update history as this will help you figure out which update specifically is failing and due to what reason. Once you know this, you can manually or automatically update Windows as appropriate. Here are the steps to do so: If you receive a specific error code such as 0x80070002, you can troubleshoot for that code specifically.
Run DISM / SFC Scans
System file corruption is a very common reason for Windows Update failure. The WaaSMedicAgent.exe component itself could be corrupt as well. In such cases, using the DISM and SFC utilities to repair the corrupted components is likely to be helpful. Here’s how you can do so:
- Press Win + R, type cmd, and press CTRL + Shift + Enter.
- Type the following command and press Enter:DISM /Online /Cleanup-image /Restorehealth
- Once the DISM scan completes, type the following command and press Enter:Sfc /Scannow
- Once the SFC scan completes, check if you can update Windows without any issues, then check the WaasMedic Agent Exe CPU usage as well. Note: We have a detailed article on repairing corrupt system files, with step by step instructions on what to do after running the DISM and SFC scans, for your further reading.
Disable WaaSMedic Agent Exe
The final way to fix the High CPU Usage issue is to simply turn off this service. Usually, you would do this via the Services utility, but Windows doesn’t allow doing so for this particular service. So, you’ll have to disable it via the Registry Editor instead. Make note that it’s highly recommended to backup your registry before making any changes. With that said, here are the necessary steps: Windows may automatically re-enable this service at a later point, and you may face the WaaSMedic Agent Exe High CPU Usage issue again. In this case, you should repeat the steps listed above to disable it once more. On the other hand, if you want to re-enable it instead, you can set the value of Start to 2 (Automatic Startup) or 3 (Manual Startup).